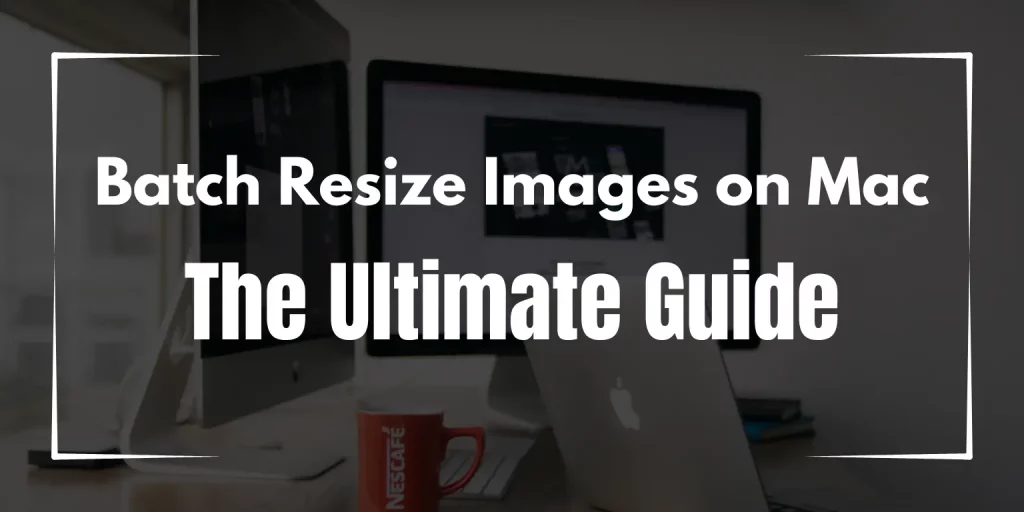Resizing images in batches can be super useful, especially if you run an online store like Printify or want to make your website load faster. Imagine having hundreds of pictures that need resizing – doing it one by one would take forever! That’s where batch resizing comes in. It helps you save time, optimize your workflow, and improve your website’s speed.
Some common reasons you might need to resize images include getting them ready for printing, using them online, or making them the right size for your website. In this guide, you’ll learn everything about resizing images in bulk on a Mac, from using built-in tools to third-party apps. Let’s get started!
Why Batch Resize Images on a Mac?
If you’ve ever wondered why you should bother with batch resizing, here’s why. Resizing images in bulk has many benefits:
- Improve Website Performance: Smaller images mean faster loading times. This helps your website run smoother and keeps visitors happy.
- Prepare Images for Printify and eCommerce: Platforms like Printify need images of specific sizes. Batch resizing makes sure all your images match the required dimensions.
- Save Time for Designers and Creators: If you work with lots of images, resizing them all at once will save you hours of work. It’s a lifesaver for designers and content creators!
Built-in Solutions for Batch Resizing on macOS
Using Preview to Resize Images in Bulk
One of the easiest ways to resize images on a Mac is by using the Preview app. It’s already built into your Mac, so there’s nothing to download.
Here’s how to use Preview for batch resizing:
- Select all the images you want to resize and open them in Preview.
- Click on “Tools” in the menu bar, then select “Adjust Size”.
- Enter the new dimensions and click “OK”.
Pros: It’s simple and free. No need to install anything.
Cons: It lacks advanced features, and you might lose some image quality if you’re not careful.
Automator: A More Advanced Method
If you want a more advanced tool, Automator is your friend. Automator is another built-in app that allows you to create custom workflows, including resizing images in batches.
How to use Automator for resizing images:
- Open Automator and choose “Workflow”.
- Drag the “Get Specified Finder Items” action into the workflow.
- Add the “Scale Images” action and set your desired dimensions.
- Save and run the workflow.
Best use cases for Automator: Automator is best for repetitive tasks where you need more control. If you resize images often, you can save your workflow and use it again anytime.
Third-Party Apps for Batch Image Resizing
Top Tools for Batch Resizing on Mac
If the built-in tools aren’t enough, there are some great third-party apps that make batch resizing a breeze.
App 1: Resize Sense
Features: Resize Sense is designed to help you resize, crop, and batch-edit images. It’s user-friendly and offers more customization than Preview or Automator.
How to use Resize Sense:
- Import your images into the app.
- Set the dimensions you want.
- Click “Start” to resize all images at once.
App 2: PhotoBulk
Pros: PhotoBulk is great for quickly resizing, renaming, and watermarking images in batches.
How to use PhotoBulk:
- Open PhotoBulk and drag your images into the app.
- Choose “Resize” and set your dimensions.
- Click “Start” to resize all the images.
Cons: It’s not free, but the features can be worth it if you do a lot of image editing.
App 3: ImageOptim (for resizing and compressing)
Benefits: ImageOptim not only resizes but also compresses your images, which makes them load faster on your website. This dual feature is perfect for web use.
- Drag your images into ImageOptim.
- Set your resizing and compression options.
- Let the app do the work!
How to Choose the Right Method for Your Needs
When it comes to resizing images, you have options. Here’s a quick comparison to help you choose:
- Ease of Use: Preview is the easiest to use, but it’s also limited.
- Advanced Features: Automator and third-party apps like Resize Sense offer more features for power users.
- Price: Preview and Automator are free. Resize Sense and PhotoBulk come at a cost, but they’re worth it for frequent users.
When to use each:
- Use Preview for quick and simple resizing.
- Use Automator for more complex workflows.
- Use third-party apps when you need extra features like compression or batch renaming.
If you’re preparing images for Printify, you might need more control over the size and quality, so Resize Sense or PhotoBulk could be the best options.
Tips for Preparing Resized Images for Printify
Best Practices for Image Quality
If you’re resizing images for Printify or any other print service, quality is key. Here are some tips to make sure your images look their best:
- Correct Aspect Ratio and Resolution: Always keep the aspect ratio in mind when resizing. If your images are stretched or squished, they won’t look good on products.
- Consistency Across Listings: Make sure all your images are resized to the same dimensions. This makes your store look professional and organized.
- Avoiding Quality Loss: When resizing, always use a tool that maintains high quality. Apps like Resize Sense and ImageOptim are great for this.
Common Questions About Batch Resizing Images on Mac
How do I resize multiple images on Mac for free?
You can use the Preview app, which comes with macOS. It’s simple, quick, and doesn’t cost a thing.
Can I resize images without losing quality?
Yes, but you need to use the right tool. Apps like Resize Sense and ImageOptim are designed to maintain quality while resizing.
What’s the best tool for resizing images for eCommerce?
For eCommerce, it’s important to have control over size and quality. PhotoBulk is great because it also lets you add watermarks and rename files.
How can I batch resize images to specific dimensions for Printify?
Use Resize Sense or Automator. These tools let you set specific dimensions and apply them to all your images.
Conclusion
Resizing images in bulk on a Mac doesn’t have to be hard. Whether you use Preview, Automator, or a third-party app like Resize Sense or PhotoBulk, each method has its benefits. Try different tools based on your needs and see what works best for you.
And remember, keeping the quality of your images high is always important, especially for print and eCommerce.
If you found this guide helpful, consider subscribing to our newsletter for more Mac productivity tips. Or share it with your friends who might need a little help with image editing!