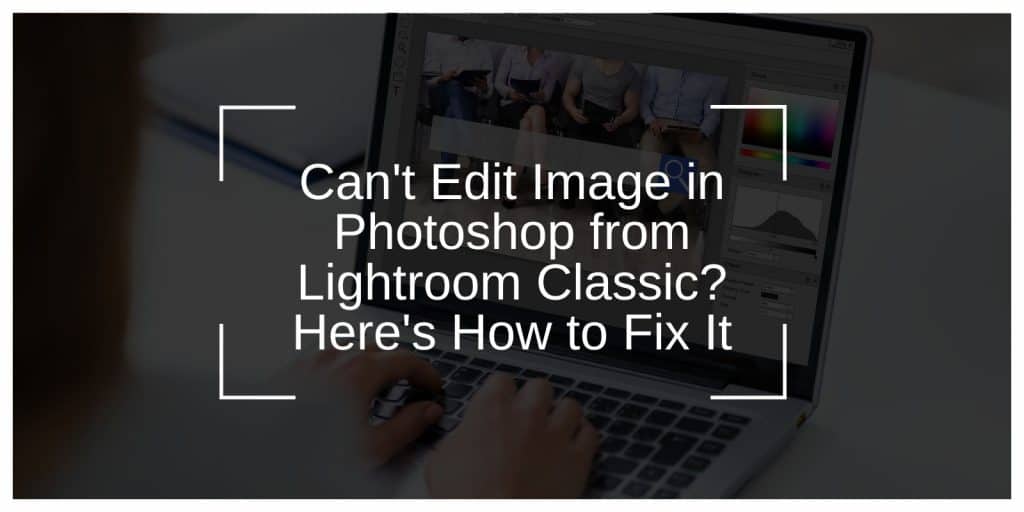If you’re a photographer or designer who uses both Lightroom Classic and Photoshop, you know how seamless the editing workflow between these two programs can be. But what happens if you suddenly can’t edit an image in Photoshop directly from Lightroom Classic? Don’t panic—there are several reasons this might happen, and even better, there are plenty of solutions to get you back to editing in no time. Let’s walk through some common issues and troubleshooting steps.
Why Can’t I Edit in Photoshop from Lightroom Classic?
There are several potential reasons why Lightroom Classic might not allow you to edit an image in Photoshop. Often, the issue is related to software settings, permissions, or file compatibility. Sometimes, it’s as simple as a minor glitch, while other times, the cause could be deeper, like outdated software or misconfigured settings.
How to Ensure Photoshop and Lightroom Classic Are Properly Linked?
One of the most common causes of this issue is that Lightroom Classic is not properly linked to Photoshop. If Photoshop isn’t set as the external editor in Lightroom, it won’t be an option when you try to edit an image.
Here’s how to check and link Photoshop:
- Open Lightroom Classic.
- Go to Preferences: On Windows, click Edit > Preferences; on macOS, click Lightroom Classic > Preferences.
- Navigate to External Editing.
- Ensure Photoshop is selected as the default external editor in the editing panel.
If Photoshop isn’t listed, make sure it’s installed correctly and is compatible with the version of Lightroom you’re using.
Troubleshooting Permissions for Photoshop in Lightroom Classic
Permissions issues can prevent Lightroom from opening images in Photoshop. If Lightroom doesn’t have the necessary access rights, it can block the editing process. Here’s how to resolve this:
- Check Permissions for Photoshop: On macOS, make sure both Lightroom Classic and Photoshop have the necessary access to your files under System Preferences > Security & Privacy.
- Run Lightroom Classic and Photoshop as Administrator: If you’re on Windows, right-click both programs and select Run as Administrator to give them elevated privileges.
This should fix any permissions-related issues preventing the programs from communicating.
File Format Issues That Prevent Editing in Photoshop
Another common problem is related to file formats. Lightroom Classic and Photoshop both support a wide range of file types, but not every format is compatible for direct editing between the two applications.
Here are some quick fixes:
- Use Supported Formats: Make sure your image is in a format supported by both applications, such as JPEG, TIFF, or PSD. If your image is in a raw format (like .CR2, .NEF, or .ARW), Lightroom should handle it just fine, but you may need to convert it to a different format when editing in Photoshop.
- Export to Compatible Format: If the image is in a format that doesn’t work for editing, export it from Lightroom as a TIFF or PSD file, then try again.
Checking for Software Updates in Lightroom Classic and Photoshop
Outdated software is one of the leading causes of integration problems between Lightroom and Photoshop. If either program is out of date, the editing functionality might not work as expected.
Here’s what to do:
- In Lightroom Classic, go to Help > Updates to check if you’re using the latest version. Do the same in Photoshop by going to Help > Updates.
- Always make sure you’re running the latest versions of both applications, especially after major software updates.
How to Fix Corrupted Catalogs in Lightroom Classic
Sometimes the issue can stem from a corrupted Lightroom catalog, which can interfere with the edit process. Here’s how to fix this:
- Before you start troubleshooting, ensure you’ve backed up your Lightroom catalog.
- In Lightroom Classic, go to File > Optimize Catalog to rebuild the catalog and fix minor corruptions.
- If repairing doesn’t work, restore your catalog from the most recent backup you made.
Using Lightroom Classic’s Edit in Photoshop Option
Once you’ve ensured that your software is updated and correctly linked, you can edit an image from Lightroom Classic in Photoshop using the Edit in Photoshop option.
- Select the Image: Click on the image you want to edit in Lightroom Classic.
- Right-click and Choose Edit In > Edit in Photoshop: This will open the image in Photoshop for editing.
You can choose to edit the original image, or save it as a TIFF or PSD for further edits.
Checking for Conflicting Plugins or Third-Party Software
Third-party plugins or software conflicts can also cause issues with the Lightroom-Photoshop integration. Here’s how to fix it:
- If you’ve installed any plugins for Lightroom or Photoshop, try disabling them temporarily to see if they’re causing the issue.
- If a plugin is outdated, it might cause compatibility issues. Visit the plugin’s website for updates or consider uninstalling and reinstalling it.
Memory or Resource Issues Affecting Photoshop Editing
Photoshop requires a lot of system resources, and if your computer is running low on memory or processing power, it can cause issues when trying to edit images from Lightroom Classic.
Here are some tips:
- Close Unnecessary Programs: Free up system resources by closing unnecessary applications running in the background.
- Increase RAM Allocation: If you have limited memory, try adjusting Photoshop’s Preferences > Performance settings to allocate more RAM.
- Clear Cache: Clear the cache in Lightroom and Photoshop to free up additional resources.
Common Error Messages and How to Resolve Them
If you see error messages like “File cannot be opened” or “Permission denied” when trying to edit an image, here’s how to resolve them:
- Check File Permissions: Make sure the image is not locked or restricted in any way, and that both Lightroom and Photoshop have access to it.
- Clear Temporary Files: Sometimes, clearing temporary files or restarting your computer can resolve the issue.
- Refer to Adobe Support: If the error persists, check Adobe’s online forums or contact support for a more tailored solution.
Conclusion
While not being able to edit an image in Photoshop from Lightroom Classic can be frustrating, the good news is that it’s usually a solvable problem. By ensuring that your software is up-to-date, checking file formats, and resolving any permissions or catalog issues, you can get back to your editing workflow in no time. Whether you’re a professional photographer or an enthusiast, understanding the common causes and fixes for this issue can save you time and effort. Happy editing!