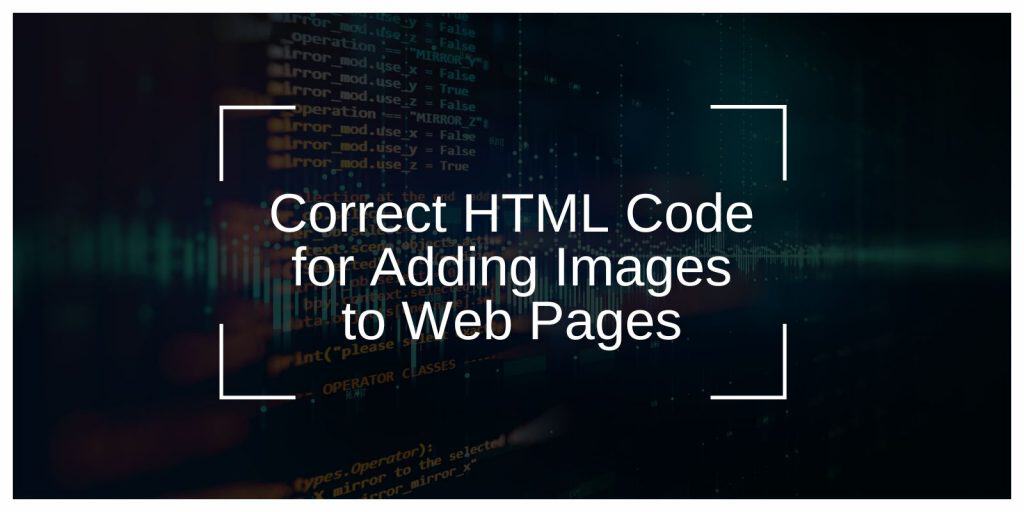Adding images to a webpage is a fundamental part of web design. Images can make content more engaging and visually appealing, enhancing the user experience. In HTML (HyperText Markup Language), the <img> tag is used to insert images, and it comes with a few key attributes that help control how the image displays on a webpage. This guide will explain the correct HTML code for inserting an image, go over essential attributes, and provide helpful tips.
Introduction to HTML and Image Insertion
HTML is the standard language used to create webpages. By using HTML tags, web designers can add images, links, text, and multimedia to their sites. Images are commonly used in web pages to improve visual appeal, convey information, and create interactive elements. However, to display properly, images must be inserted with the correct HTML code and attributes.
Basic HTML Code for Inserting an Image
The simplest way to insert an image in HTML is by using the <img> tag. This tag does not require a closing tag, but it does need two essential attributes:
src(source): Defines the path to the image file.alt(alternative text): Provides a description of the image.
Here is the basic HTML syntax for adding an image:
In this example:
src="image.jpg"specifies the location of the image file.alt="Description of the image"provides a description for screen readers, which is useful for accessibility and SEO.
Understanding the Key Attributes of the <img> Tag
The <img> tag has several important attributes that help control how an image appears:
src: This is the most crucial attribute as it specifies the file location of the image. Thesrcvalue can be a relative URL (if the image is hosted on the same server) or an absolute URL (if it’s hosted externally).alt: The alternative text helps describe the image to visually impaired users and improves search engine optimization (SEO) by providing context.widthandheight: These attributes define the dimensions of the image in pixels. Specifying dimensions can improve page load speed by preventing layout shifts.title: The title attribute can add additional information that appears when a user hovers over the image.
Using these attributes correctly ensures that your images load quickly, are accessible, and enhance the user experience.
How to Use Relative vs. Absolute URLs in the src Attribute
The src attribute can include either a relative URL or an absolute URL:
- Relative URL: Points to a file within the same server, such as
images/photo.jpg. This option is best when the image is stored on the same website. - Absolute URL: Includes the complete path, such as
https://example.com/images/photo.jpg. Use an absolute URL if the image is hosted on an external server or another website.
Choosing the correct URL type depends on where the image is stored. Relative URLs are common for internal images, while absolute URLs are needed for images stored externally.
Adding Alt Text for Accessibility and SEO
The alt attribute, or alternative text, is a critical part of HTML image tags for two main reasons:
- Accessibility: Alt text provides a description of the image for users with visual impairments who use screen readers. It helps them understand the content and context of the image.
- SEO: Search engines use alt text to understand what an image represents, which can improve the ranking of your webpage in search results.
Writing effective alt text means describing the image clearly and briefly. For example, <img src="photo.jpg" alt="A scenic mountain landscape at sunrise"> provides context for both search engines and users.
Specifying Image Dimensions with Width and Height Attributes
Setting the width and height attributes helps control the dimensions of the image. Defining these values can improve the layout stability of a webpage, as the browser will reserve the required space for the image before it loads, preventing layout shifts. Here’s an example:
By specifying width and height, you ensure the image displays at the correct size and improves the overall user experience on your site.
Using CSS for Image Styling and Placement
CSS (Cascading Style Sheets) offers additional styling options for images beyond what HTML alone can provide. Here are a few CSS properties to style images:
border-radius: Adds rounded corners to images.box-shadow: Adds a shadow around the image for a more layered look.marginandpadding: Control spacing around the image.float: Aligns the image to the left or right of the page.
By applying CSS, you can adjust the image’s appearance and position, making it more visually appealing and suitable for your design needs.
Adding Hyperlinks to Images in HTML
You can make an image clickable by wrapping it in an anchor (<a>) tag. This turns the image into a link that users can click to visit a different page. Here’s an example:
In this example, clicking on the image will take users to the specified URL (https://example.com).
Best Practices for Inserting Images in HTML
To ensure your images look great and load quickly, follow these best practices:
- Optimize File Size: Use tools to compress images, which reduces file size without sacrificing quality.
- Use Appropriate Formats: For photos, JPEG is usually best. For graphics with transparency, use PNG.
- Specify Dimensions: Set
widthandheightattributes for faster loading. - Add Descriptive Alt Text: Use alt text to describe the image and improve accessibility.
By following these tips, you can optimize images for better performance, accessibility, and user engagement.
FAQs About Inserting Images in HTML
Q: What image formats can I use in HTML?
A: HTML supports multiple image formats, including JPEG, PNG, GIF, and WebP. Choose a format based on the type of image and quality required.
Q: Can I use SVG images in HTML?
A: Yes, SVG (Scalable Vector Graphics) is an XML-based format that’s ideal for logos and icons. SVGs can be added with an <img> tag or directly within HTML.
Q: What should I do if an image doesn’t display?
A: Check the src path to ensure it’s correct, and verify that the image file is in the specified location. Adding alt text helps in cases where the image can’t load.
These answers provide helpful tips for common issues related to inserting images in HTML.
Conclusion
Knowing the correct HTML code for inserting images, along with the proper attributes and styling options, ensures that your images enhance your website’s user experience. By using the <img> tag effectively and following best practices, you can improve loading speed, accessibility, and overall presentation. If this guide helped you understand how to insert images in HTML, feel free to share it or leave a comment below!