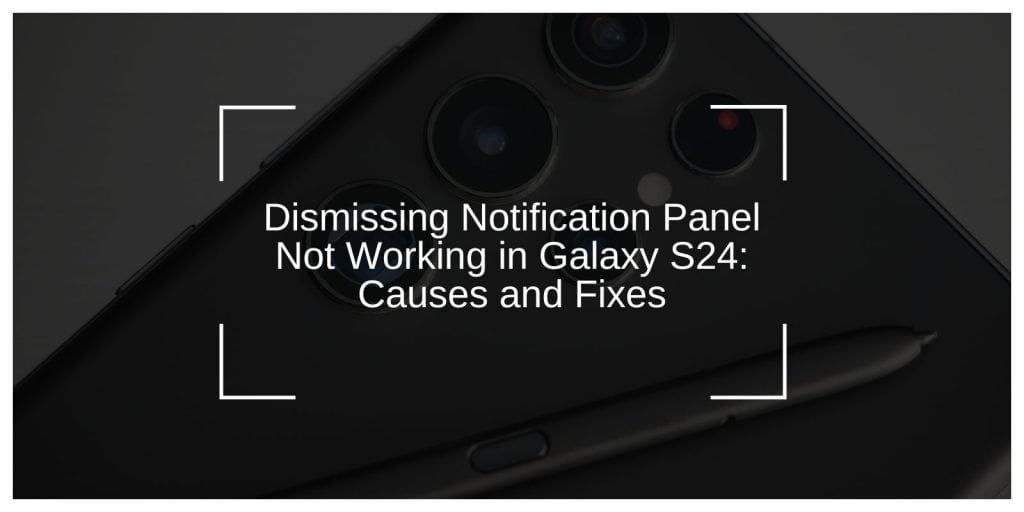The notification panel on your Galaxy S24 is a vital feature that lets you access alerts, quick settings, and system notifications. When it fails to work properly or won’t dismiss, it can disrupt your device usage. This article dives into the common causes and provides actionable solutions to fix the issue.
Why Is the Notification Panel Not Working on Galaxy S24?
Here are some common reasons why the notification panel might not be functioning:
- Touchscreen Calibration Issues: The notification panel relies on your device’s touchscreen to register swipe gestures. If the screen isn’t properly calibrated, it may fail to detect your actions.
- System UI Glitches: Temporary glitches in the Android System UI can lead to the notification panel becoming unresponsive or stuck.
- Conflicting Apps: Apps with overlay permissions or those running in the background may interfere with the notification panel’s functionality.
- Outdated Software: Using an outdated Android version or Samsung’s One UI may cause compatibility problems that affect the notification panel.
- Cache Buildup: Excessive cache in the System UI or notification panel-related processes can slow down performance and cause errors.
How to Fix Notification Panel Issues on Galaxy S24
If your notification panel isn’t working, try these steps to resolve the problem:
1. Restart Your Device
Restarting the Galaxy S24 can clear temporary glitches that might affect the notification panel.
Steps to Restart Your Device:
- Press and hold the Power button.
- Select Restart from the menu.
- Once the device restarts, check if the notification panel works.
2. Clear System Cache
Clearing the cache can refresh the System UI and resolve performance issues.
Steps to Clear System Cache:
- Open Settings > Apps.
- Tap the three-dot menu and choose Show System Apps.
- Locate System UI or Notification Center, then tap it.
- Go to Storage > Clear Cache.
- Restart your device and test the notification panel.
3. Check Touchscreen Calibration and Sensitivity
A poorly calibrated touchscreen can lead to unregistered gestures.
Steps to Adjust Touchscreen Sensitivity:
- Navigate to Settings > Display.
- Enable Touch Sensitivity to improve swipe detection.
- Test the notification panel to ensure gestures are being registered.
4. Disable or Uninstall Conflicting Apps
Some apps, especially those with overlay permissions, can interfere with the notification panel.
Steps to Manage Overlay Permissions:
- Go to Settings > Apps > Special Access.
- Tap Apps that can appear on top and disable the feature for unnecessary apps.
- Restart your phone and test the notification panel.
5. Update Your Device Software
Outdated software may contain bugs that can affect the notification panel.
Steps to Update Software:
- Open Settings > Software Update.
- Tap Download and Install to check for updates.
- Install any available updates and restart your device.
- Verify if the notification panel works after the update.
Advanced Fixes for Persistent Issues
If the above solutions don’t resolve the problem, try these advanced fixes:
1. Reset System UI Settings
Resetting the System UI clears deeper issues without deleting your personal data.
Steps to Reset System UI Settings:
- Go to Settings > Apps.
- Tap the three-dot menu and choose Show System Apps.
- Locate System UI, go to Storage > Clear Data, and confirm.
- Restart your device and check the notification panel.
2. Perform a Factory Reset
If all else fails, a factory reset can resolve more severe software problems.
Steps to Perform a Factory Reset:
- Back up your data using Samsung Cloud or another service.
- Open Settings > General Management > Reset > Factory Data Reset.
- Follow the prompts to reset your phone.
- Reinstall necessary apps and test the notification panel.
3. Contact Samsung Support
If none of these steps work, the issue might be hardware-related. Contact Samsung support or visit a service center for a professional diagnosis and repair.
Conclusion
The notification panel is an essential part of your Galaxy S24’s functionality, and issues with it can disrupt your day-to-day usage. By following the steps outlined in this guide, you can identify and resolve common causes for these problems. If the issue persists, advanced fixes like resetting the System UI or seeking professional help may be necessary.
Have additional tips or questions? Share them in the comments below!