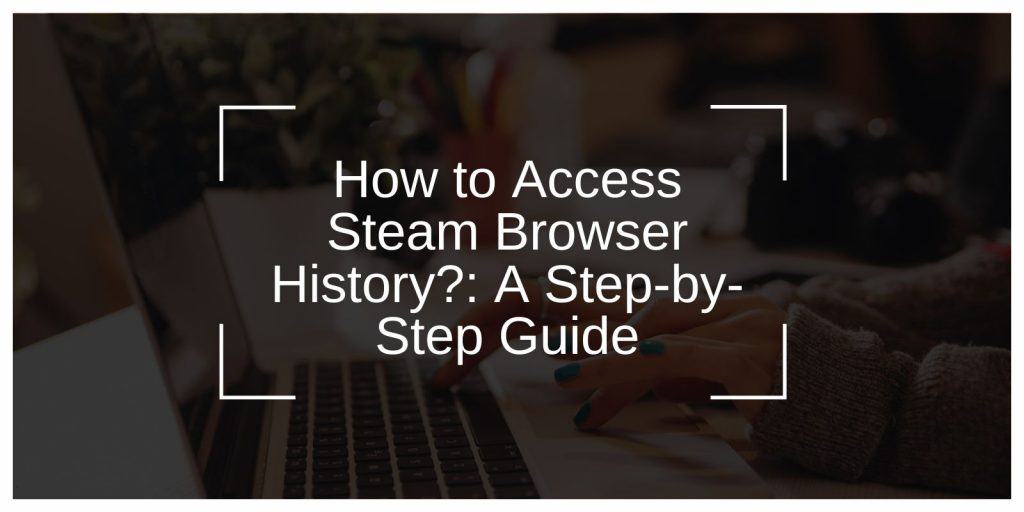Steam’s built-in browser is smoothly integrated into the platform’s app and serves many important purposes. It lets users easily browse store content, making it simple to find and buy games or downloadable content (DLCs). It also helps users stay connected with the community by giving quick access to forums and updates from game developers.
Additionally, users can visit game-related pages, like guides, wikis, or official resources, without needing to leave the app. As part of the Steam Overlay, the browser provides fast and easy access while gaming or using other features, improving the overall user experience.
How to Access Steam Browser History
Here’s a step-by-step guide to find your browser history in Steam:
1. Open the Steam Client
Launch the Steam Desktop Client on your computer. Ensure it’s updated to the latest version for smooth functionality.
2. Navigate to the In-App Browser
- Open the Steam Overlay by pressing Shift + Tab during gameplay or browsing.
- Alternatively, use the Library or Store tabs to access web content within Steam.
3. Locate Browser History
Currently, Steam doesn’t offer a visible “history” button like standard browsers. However, you can:
- Check the Back and Forward Buttons in the overlay to revisit recently viewed pages.
- Access Community Hub or previously visited forums from the navigation bar.
4. Use Cache or Logs
Steam may temporarily store browser data in its cache files. This can sometimes be accessed using third-party tools, but be cautious about privacy risks.
What to Do If Steam Browser History Isn’t Accessible
If you can’t access your browsing history directly, try these solutions:
- Clear Steam Cache and Cookies: Go to Steam Settings > Web Browser > Delete Cache and Cookies. This will remove temporary files but won’t restore your history.
- Update the Steam Client: Make sure your Steam client is updated to the latest version to ensure access to all available features.
- Use External Tracking Tools: Consider using browser extensions or tools (if linked to Steam) that can record your activity outside the platform.
Since Steam doesn’t have a detailed history feature, these alternative methods can help bridge the gap.
Managing Your Steam Browser Activity
To maintain control over your browser usage:
- Clear Browsing Data Regularly: Use the option in settings to manage storage.
- Adjust Privacy Settings: Limit what Steam records by reviewing privacy options.
- Be Mindful of External Tools: Avoid unauthorized tools that compromise your account security.
Common Questions About Steam Browser History
Here are some common questions about steam browser history:
1. Can I Export My Steam Browser History?
Steam doesn’t currently offer an export feature for browser history. However, you can manually bookmark important pages or links.
2. Is My Steam Browser History Private?
Yes, Steam’s browser history is private and not visible to others. However, always review Steam’s Privacy Policy for data handling details.
3. How Secure Is Steam’s In-App Browser?
Steam uses encryption for secure communication. Avoid navigating to untrusted websites while using the in-app browser.
Conclusion
Although Steam’s in-app browser lacks a robust history feature, there are ways to revisit pages and manage your browsing activity. By understanding the browser’s functions and using workarounds, you can improve your overall experience.