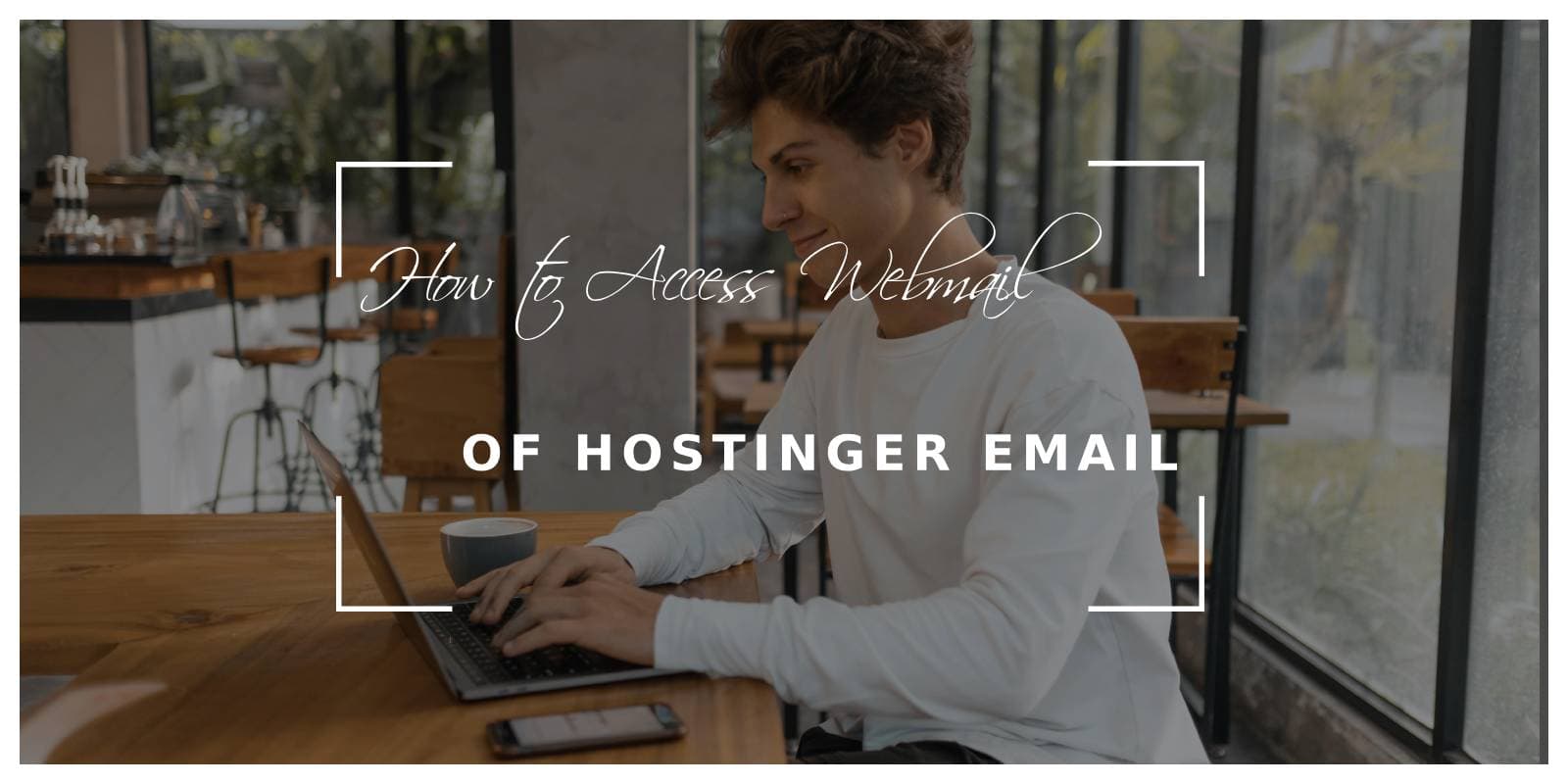Hostinger is well-known all around the world for its affordable web hosting services, but it also provides users with email hosting solutions, allowing you to create professional email addresses associated with your domain. Accessing your Hostinger webmail is a straightforward process that enables you to manage your emails efficiently. This article will guide you through the steps to access your Hostinger webmail, ensuring you can stay connected and organized.
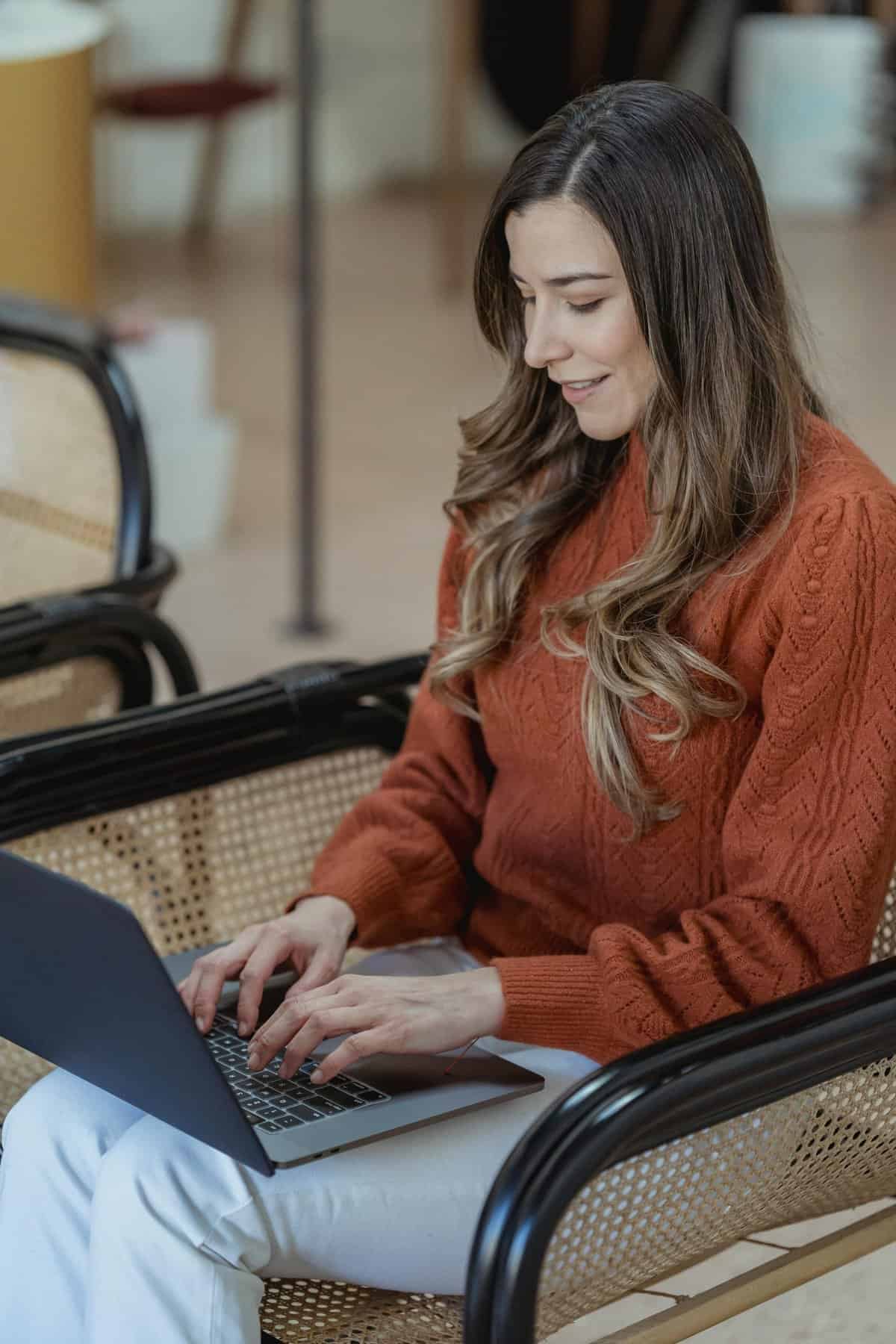
Step 1: Sign Up for Hostinger Email Hosting
Before you can access your Hostinger webmail, ensure that you have a hosting plan that includes email hosting. Hostinger offers various plans, many of which include email services. Once you’ve signed up and created your email accounts, you’re ready to proceed to the next step.
Step 2: Navigate to the Webmail Login Page
To access your webmail, open your web browser and go to the Hostinger webmail login page. You can find this by visiting the Hostinger website and clicking on the “Webmail” link, usually located in the footer or under the support section. Alternatively, you can directly visit the URL: `https://yourdomain.com/webmail`, replacing “yourdomain.com” with your actual domain name.
Step 3: Enter Your Login Credentials
Once you’re on the webmail login page, you will need to enter your email address and password. Make sure you use the email account you created through Hostinger, as each account has its unique credentials. If you’ve forgotten your password, you can reset it through the Hostinger control panel or by following the password recovery process.
Step 4: Familiarize Yourself with the Interface
After logging in, you will be greeted with the Hostinger webmail interface. The layout is designed to be user-friendly, making it easy to navigate through your inbox, sent items, drafts, and other folders. Familiarize yourself with the various features available, such as composing emails, organizing messages into folders, and searching for specific emails.
Step 5: Configure Additional Settings
Hostinger’s webmail offers several settings that can enhance your email experience. Consider setting up an email signature for professional correspondence or configuring your spam filter to manage unwanted emails effectively. You can also explore the options for forwarding emails to another account or setting up auto-responses for when you’re unavailable.
Step 6: Access from Mobile Devices
For users who prefer to check their emails on the go, Hostinger webmail can also be accessed from mobile devices. Simply open your mobile browser and navigate to the same webmail login page. Alternatively, you can set up your Hostinger email account on email apps such as Outlook or the default email client on your smartphone, using the IMAP/POP3 settings provided by Hostinger.
Accessing your Hostinger webmail is a simple process that allows you to manage your professional emails efficiently. By following the steps outlined above, you can quickly log into your account, familiarize yourself with the interface, and configure settings to suit your needs. Whether you’re using it for business communications or personal correspondence, Hostinger’s webmail provides a reliable platform to stay connected and organized.