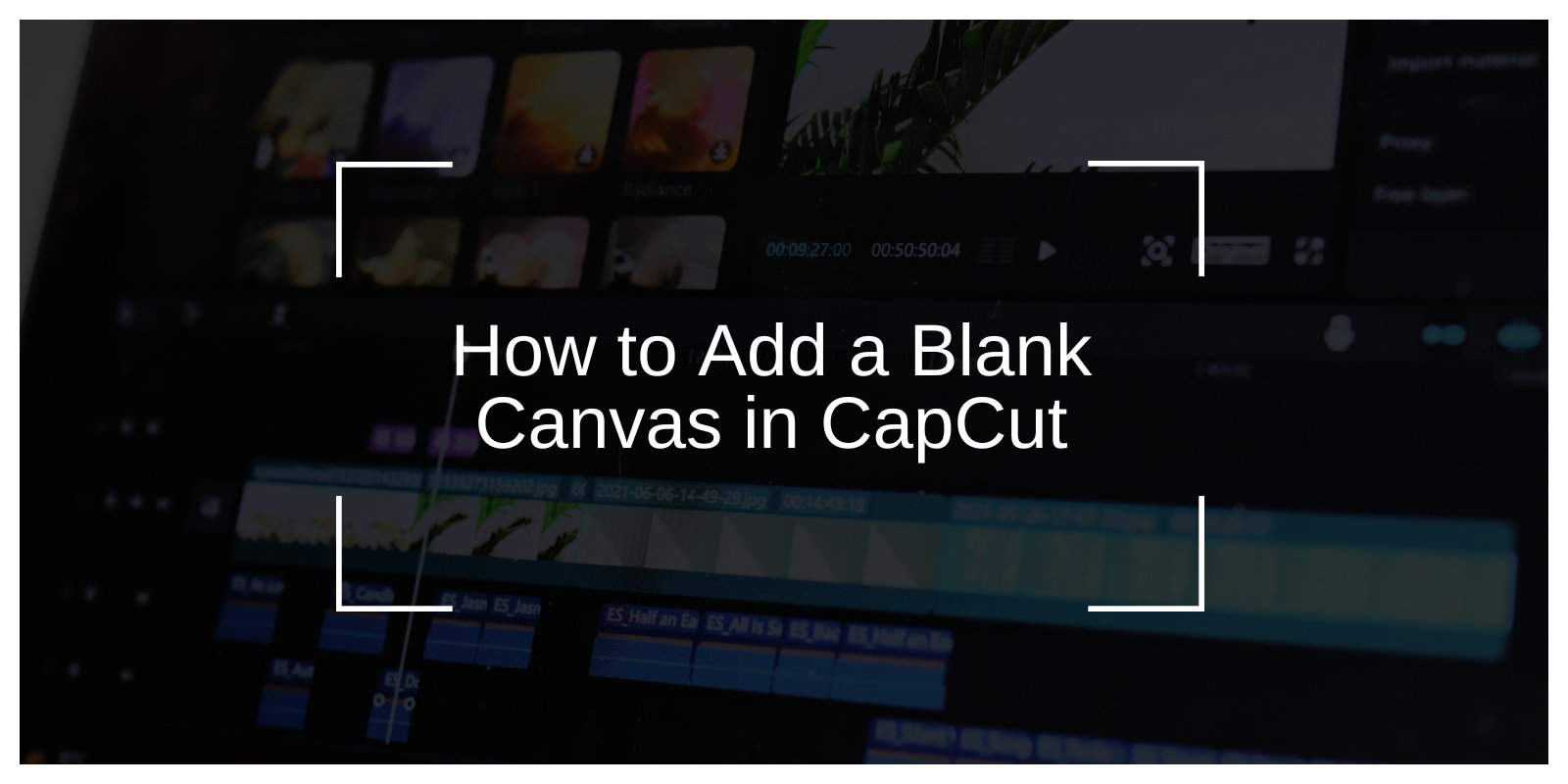Adding a blank canvas in CapCut lets you create clean backgrounds, text overlays, and custom elements for better video editing. Whether you need a solid background, a transparent screen, or an empty space for effects, this guide will walk you through everything.
What is a Blank Canvas in CapCut?
A blank canvas in CapCut is an empty background that can be used for adding text, stickers, or animations. It allows you to control the background color, transparency, and layering of different elements.
This feature is useful for:
- Creating clean intro screens.
- Making lower-thirds for subtitles.
- Designing overlays with transparent backgrounds.
- Adding visual effects without a pre-existing video.
How to Add a Blank Canvas in CapCut

Follow these steps to add a blank background in CapCut:
- Open CapCut – Launch the app and tap New Project.
- Add a Solid Background – Tap Overlay, then choose Stock Videos and select a plain color background (white, black, or other).
- Resize and Adjust – Drag the background layer to fit your screen.
- Change Background Color (Optional) – Use the Edit menu to modify the color.
- Export or Add More Elements – Insert text, stickers, or other media on top.
Tip: If you need a transparent background, use a green screen (chroma key) and remove it later.
Customizing the Blank Canvas in CapCut
Once you add a blank canvas, you can customize it to match your video’s theme. CapCut allows you to modify the background color, adjust opacity, and add elements like text and stickers.
Changing the background color is simple—just select a solid color from CapCut’s stock videos or manually adjust the brightness and saturation to get the perfect shade.
If you need a faded effect, reducing the opacity of the background helps create a semi-transparent overlay, often used for watermarks or subtle visual effects.
Adding text and elements is another way to enhance the blank canvas. By inserting captions, logos, or animated stickers, you can make your video more engaging.
Using contrasting colors ensures that the text stands out clearly, improving readability and design appeal.
How to Make a Transparent Background in CapCut
CapCut does not offer direct transparent background exports, but there are workarounds. One common method is the green screen technique, where you add a solid green background to your canvas and later remove it using the chroma key tool.
This technique is widely used for overlays, animations, and logo placements. Another approach is exporting frames as PNG sequences, which allows you to maintain transparency when using the images in other editing software.
While CapCut itself does not support transparent video exports, combining these methods with external editing tools ensures you get the desired results. High-resolution exports are recommended to avoid quality loss, especially when working with transparency effects.
Troubleshooting: Fixing Blank Canvas Issues in CapCut
If you’re facing issues while adding or customizing a blank canvas in CapCut, here are some quick fixes to resolve common problems:
- Blank canvas not adding? Update CapCut and check storage space.
- Black background after export? Use PNG sequences or chroma key.
- Text or stickers not visible? Ensure the text layer is above the background.
- Background color not changing? Check opacity settings and select the correct layer.
- Exported video quality is low? Adjust resolution and bitrate settings before saving.
- App crashing while editing? Clear cache or reinstall CapCut to fix performance issues.
Final Tips for Using a Blank Canvas in CapCut
To get the best results, always use high-resolution backgrounds and experiment with different blending modes to create unique effects. Saving templates can help streamline your workflow, especially if you frequently use blank canvases for intros, overlays, or other design elements.
CapCut provides flexibility in editing, and by mastering the blank canvas feature, you can enhance your videos with creative and professional touches. If this guide helped you, try it out yourself and share your experience in the comments!