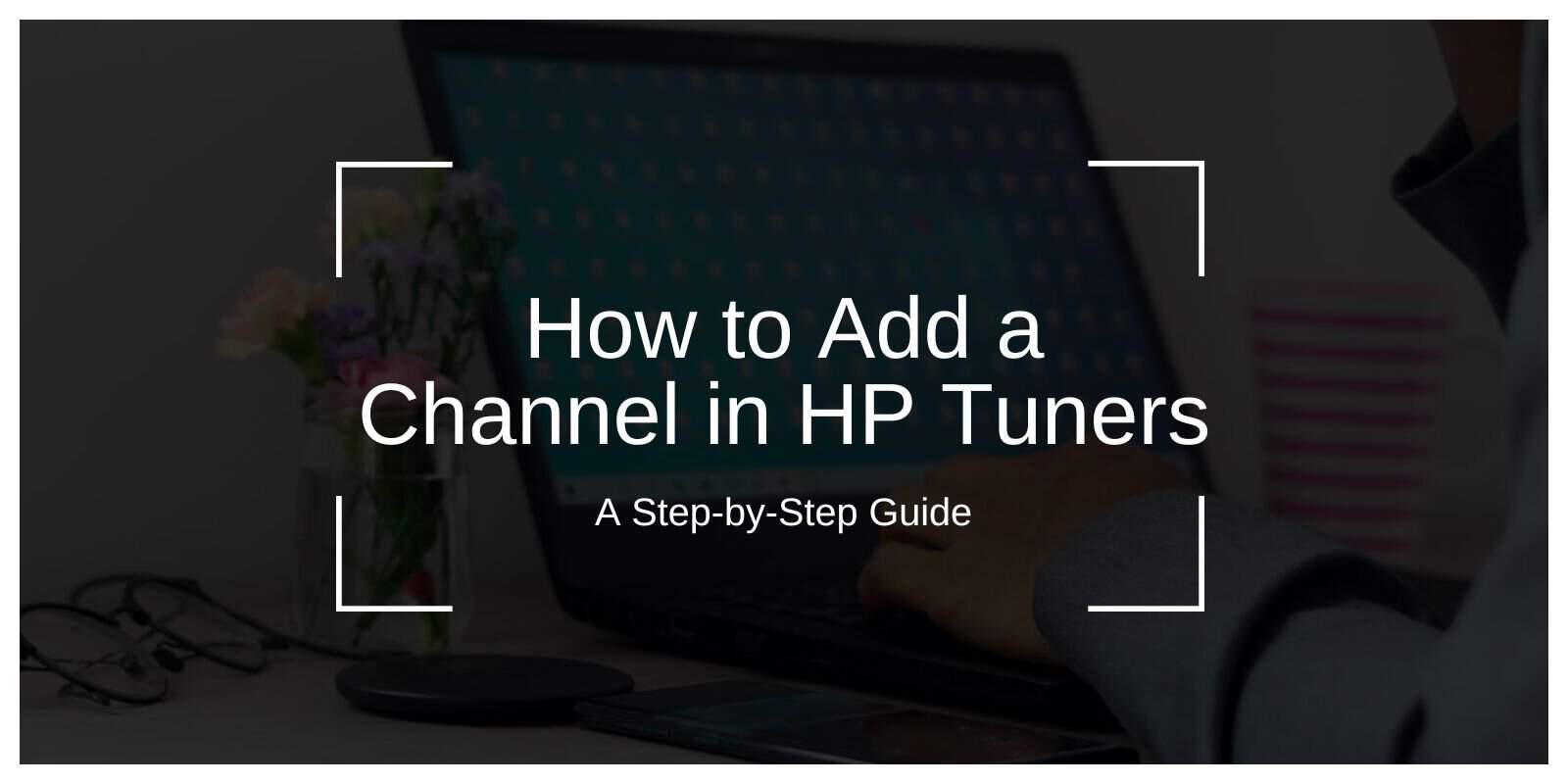If you’re a car enthusiast or a professional tuner, HP Tuners is an invaluable tool for optimizing vehicle performance and diagnostics. One of the key features of HP Tuners is its ability to log real-time data through channels, which are essential for tracking engine parameters and tuning your vehicle. In this guide, we will show you how to add a channel in HP Tuners, explain different channel types, and troubleshoot common issues.
What Are Channels in HP Tuners, and Why Are They Important?
In HP Tuners, a channel refers to the data stream that records specific information from your vehicle’s sensors or parameters. These channels allow you to monitor engine performance, troubleshoot issues, and make tuning adjustments based on real-time data. Examples of channels include air-fuel ratios, engine temperatures, throttle positions, and more.
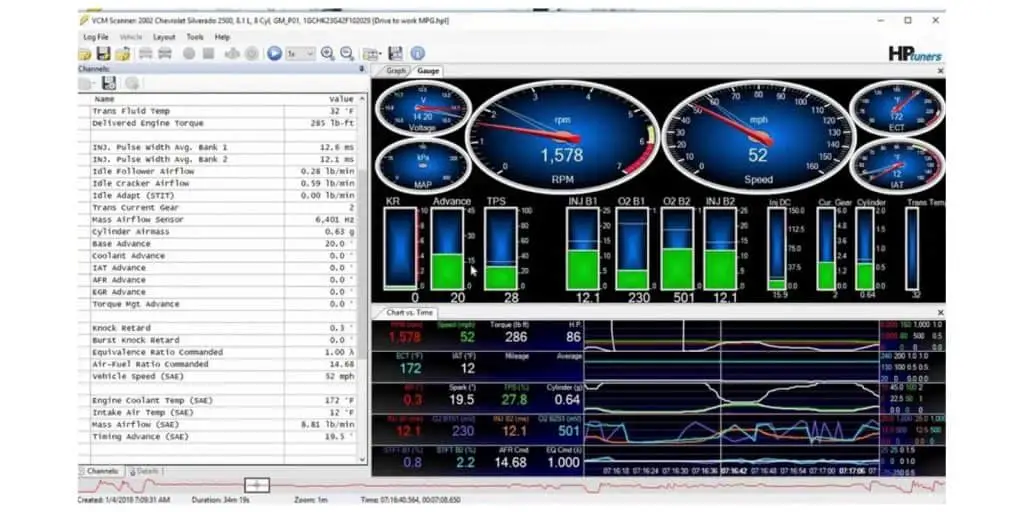
Types of Channels in HP Tuners
HP Tuners supports a wide range of channels, from pre-configured ones to custom sensors you can add for more specific tuning needs. Here are some common types of channels you may encounter:
- Pre-configured Channels: These are built into HP Tuners and include commonly used vehicle parameters like engine RPM, intake air temperature, fuel pressure, etc.
- Custom Channels: These allow you to add non-standard sensors or modify existing ones, such as adding a wideband O2 sensor or monitoring turbo boost.
- PID (Parameter ID) Channels: These represent specific parameters that are uniquely identified by a PID, such as throttle position or coolant temperature.
How to Add a New Channel in HP Tuners
Adding a channel in HP Tuners is a straightforward process that allows you to monitor additional vehicle data. Follow these steps to add a channel in the HP Tuners VCM Editor.
Step 1: Open HP Tuners VCM Editor
- Start by launching HP Tuners VCM Editor on your computer. This is the software where you can modify tuning parameters and add sensors (channels).
Step 2: Navigate to the “Channels” Tab
- In the VCM Editor, locate the “Channels” tab in the menu. This section displays all the available channels currently configured for your vehicle.
Step 3: Add a New Channel
- Click on the “Add Channel” button. This will open a list of available sensors or parameters you can add to the system.
- You can choose from pre-configured sensors, or you can select a custom channel if you want to add a sensor that is not already included in the list.
Step 4: Select the Desired Channel
- After clicking Add Channel, you will see a dropdown list of available options.
- Select the channel you want to add, such as a wideband O2 sensor or a boost pressure sensor.
Step 5: Save and Apply the Channel
- Once you’ve selected the desired channel, click Save. The new channel will now be added to the list of active channels for your vehicle.
- Apply the settings and exit the menu. The newly added channel will be ready for use in data logging and tuning.
Adding Custom Sensors to HP Tuners
If you want to add sensors that are not part of the default list, you can configure custom channels. Custom channels are helpful if you’re using aftermarket parts or unique sensors that aren’t supported by HP Tuners out-of-the-box.
Here’s how to add custom sensors:
- Choose “Add Custom Channel”: In the channels tab, there is an option to add custom channels. You can input the custom PID or parameter for the sensor you want to monitor (e.g., a wideband O2 sensor).
- Configure Sensor Parameters: If you know the sensor’s specifications (such as its voltage or scaling), you can configure these parameters manually within the custom channel setup.
- Save and Apply: After configuring the custom sensor, save it, and apply the settings to begin logging data.
Example: If you want to add a wideband O2 sensor, you’ll need to enter its corresponding PID and set the voltage scaling based on the sensor’s characteristics.
Understanding Channel Parameters and Data Logging
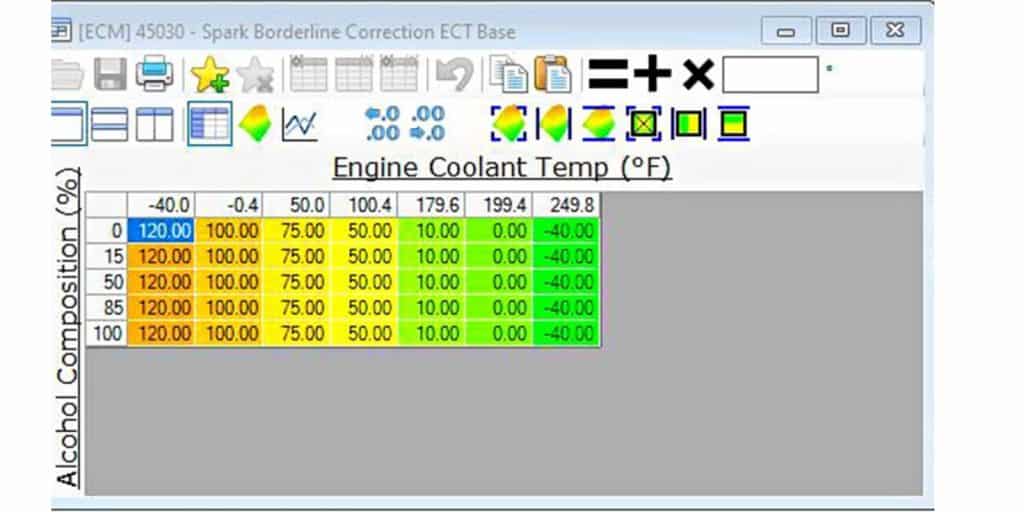
Once you’ve added channels, you can use HP Tuners VCM Scanner to log data in real time. This is essential for tuning and diagnostics, as it allows you to monitor how various components of the engine are performing under different conditions.
Some of the most commonly logged parameters through channels include:
- Engine RPM
- Air-Fuel Ratio (AFR)
- Fuel Pressure
- Intake Air Temperature (IAT)
- Coolant Temperature
- Throttle Position
How to Log Data Using HP Tuners VCM Scanner?
- Open VCM Scanner: Launch the HP Tuners VCM Scanner tool from the software.
- Select Channels to Log: In the scanner, choose the channels you want to log from the list you’ve added in the VCM Editor.
- Start Logging: Begin the data logging process. The scanner will record live data from your selected channels.
- Review Data: After logging, you can analyze the recorded data to adjust tuning parameters for better performance or diagnostics.
Common Issues with Adding Channels in HP Tuners
While adding channels in HP Tuners is generally simple, there are a few common issues that you might encounter. Here’s how to troubleshoot them:
1. Channel Not Showing Up
If a channel you’ve added doesn’t appear in the scanner or editor:
- Check the Configuration: Double-check that the channel was saved and applied correctly.
- Restart the Software: Sometimes, a simple restart of the HP Tuners software can resolve display issues.
- Update Software: Ensure that your HP Tuners software is up-to-date, as some older versions may not support newer sensors.
2. Error Adding a Channel
If you encounter an error while trying to add a channel:
- Verify Sensor Compatibility: Make sure the sensor you’re trying to add is compatible with your vehicle and HP Tuners.
- Check for Correct PID: If adding a custom channel, ensure you’ve entered the correct PID and calibration settings.
3. Data Logging Not Working
If you can’t log data for a particular channel:
- Check Vehicle Communication: Make sure your HP Tuners device is properly connected to the vehicle’s ECU.
- Ensure Proper Channel Setup: Verify that the channels are configured correctly in both the VCM Editor and Scanner.
Advanced Configuration: Mapping and Modifying Channels
In some cases, you may need to modify channel parameters to match the specific characteristics of your sensors or vehicle setup. For example, if you’re using a custom wideband O2 sensor, you may need to adjust the scaling or voltage range to match the sensor’s output.
Here’s how to configure advanced channel parameters:
- Modify PID Scaling: Adjust the scaling of the channel to match the input range of the sensor.
- Set Data Logging Conditions: Specify conditions under which the data should be logged, such as when the engine reaches certain RPMs or loads.
These advanced configurations allow you to fine-tune the data logging to match your tuning needs.
Conclusion
Adding and configuring channels in HP Tuners is essential for optimizing your vehicle’s performance. Whether you’re using pre-configured channels or custom sensors, the ability to monitor and log critical data gives you better control over your tuning process. By following the steps outlined in this guide, you can add new channels, log real-time data, and troubleshoot any issues you encounter.
Have you added custom channels to your HP Tuners setup? Share your experience in the comments below, and feel free to ask any questions you might have!