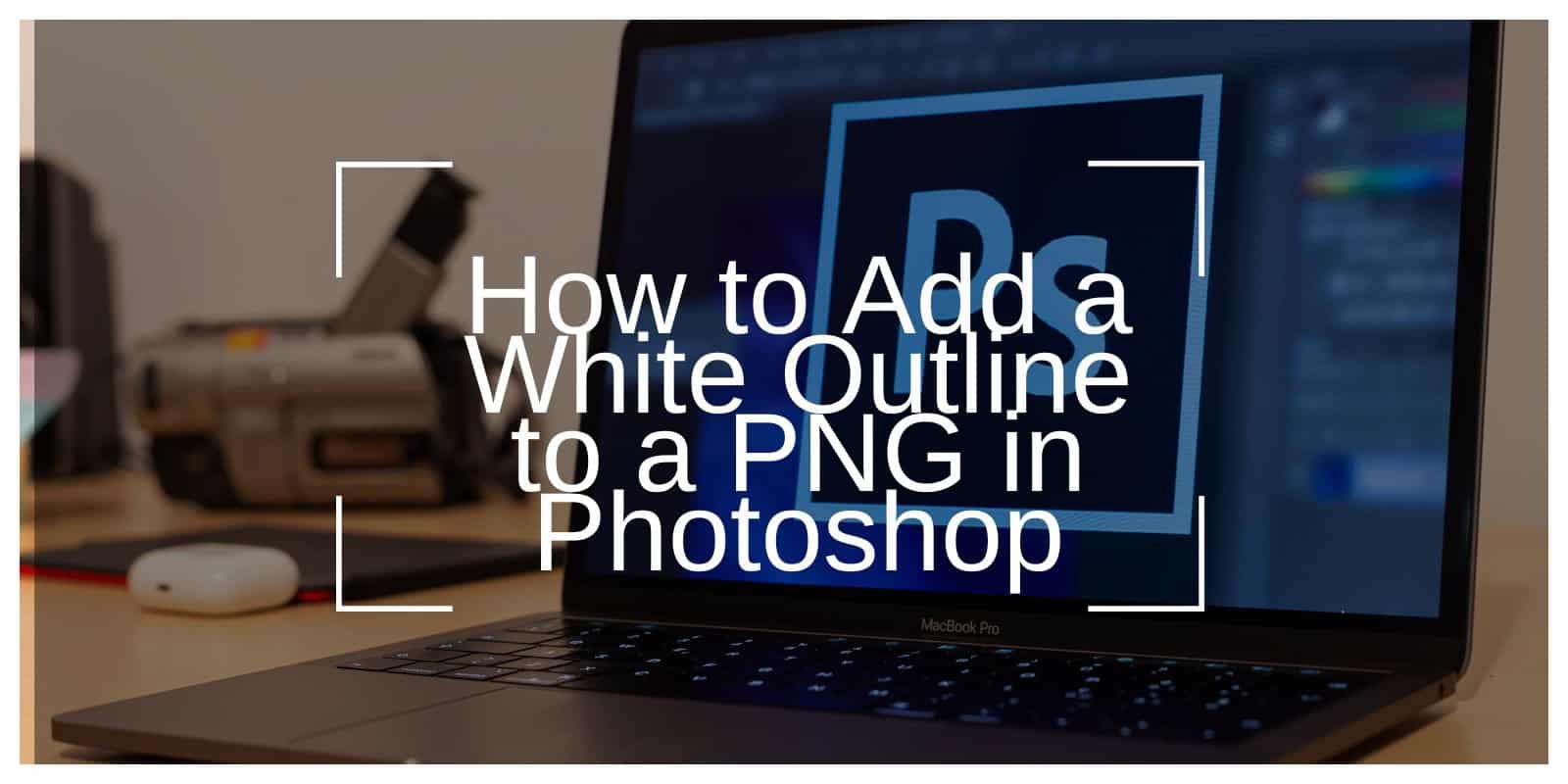Adding a white outline to a PNG image can make your design pop, helping your graphics stand out on any background. Whether you’re working on a logo, icon, or social media graphic, an outline is a simple but effective way to enhance visibility. Here’s an easy guide to add a white outline to any PNG image in Photoshop.
Why Add a White Outline to a PNG?

Outlines can improve the visibility and impact of your images, especially when they’re used on websites or social media where they need to stand out against various backgrounds. A white outline, in particular, gives a clean, professional look and can make logos or icons look more polished and attention-grabbing.
Step-by-Step Guide to Adding a White Outline in Photoshop
Here’s how to create a white outline for your PNG image, step by step:
- Open Your PNG in Photoshop
Start by opening the PNG file you want to edit in Photoshop. Make sure it has a transparent background, as this will allow the outline to be visible and clean. - Create a Duplicate Layer
- Right-click on the image layer in the Layers Panel.
- Select Duplicate Layer. Working on a duplicate layer helps ensure your original image stays untouched if you need to make changes.
- Add a Stroke to Create the Outline
- Go to Layer > Layer Style > Stroke from the top menu.
- Select Stroke to bring up the outline settings. This is where you’ll set the outline color and size.
- Customize Your Outline Settings
- Color: Choose white to make the outline clean and sharp.
- Size: Adjust the stroke width according to your preference. For most graphics, a size between 5 and 15 pixels works well.
- Position: Set the position to Outside to ensure the outline surrounds the edges of your PNG. This will keep the outline from overlapping the image itself, keeping it crisp.
- Review and Save Your Work
- Look at your image and ensure the outline looks just right. Adjust the stroke thickness if needed.
- Click OK to apply the stroke.
- Save the image as a PNG to keep the transparency.
Alternative Methods for Adding an Outline
If you’re looking for more flexibility or a slightly different effect, here are two other methods to try:
- Using the Selection Tool and Expand Option
- Use Select > Modify > Expand to create an outline around a selected area. You can adjust the expansion size for more control.
- Creating a Shape Layer for a Custom Outline
- Use a shape tool to create a separate outline layer. This method is useful if you want a unique outline shape or design.
Tips for Making Outlines Look Professional
- Adjust Opacity: For a softer outline, lower the opacity to make the white outline slightly transparent.
- Experiment with Layer Styles: You can add a shadow or glow effect to make the outline more dynamic.
- Use Layer Masks: Layer masks allow you to make adjustments to the outline without permanently altering the image, offering a non-destructive editing option.
FAQs on Adding White Outlines in Photoshop
- Can I add multiple outlines of different colors?
Yes, you can apply multiple strokes by duplicating the layer and adding different colors or effects to each one. - How do I resize the outline after applying it?
Simply go back to Layer Style > Stroke and adjust the size to make it larger or smaller. - Why doesn’t my outline look smooth?
If the outline appears pixelated, try increasing the resolution of your image or adjusting the stroke settings. - What’s the best outline size for logos and icons?
For logos, 5-15 pixels generally works well, but it depends on the size of the original image and where it will be displayed.
Conclusion
Adding a white outline to a PNG in Photoshop is a quick and effective way to enhance your graphics. With a few easy steps, you can make logos, icons, or social media images more visually appealing. Try experimenting with the stroke size and additional effects to make your outline fit your design style. Let us know in the comments if these tips helped, or share any creative ways you’ve used outlines in your designs!