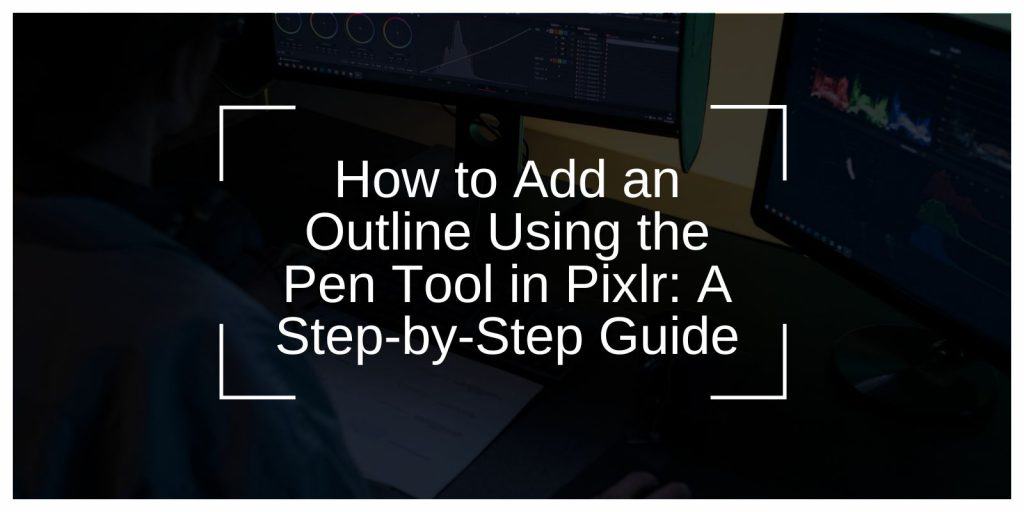Outlining an image is an easy yet effective design method that makes parts of the image stand out, adds focus, and improves the overall design. Pixlr, a user-friendly online photo editor, provides a flexible Pen Tool for making accurate outlines.
This guide will explain everything you need to know about using the Pen Tool in Pixlr, from getting started to saving the final result.
What Is the Pen Tool in Pixlr?
The Pen Tool in Pixlr is a drawing tool used to make custom shapes, lines, and outlines. Unlike tools that work automatically, it gives you full control by letting you place points, adjust curves, and change paths. This tool is especially helpful for graphic designers, digital artists, and anyone who wants to add a professional look to their images.
Why Outlining is Important in Design
Outlining is a basic but powerful technique in graphic design that improves the clarity and look of images and graphics. Adding an outline helps organize visuals by drawing attention to specific parts, making them stand out in your design. This is especially helpful for highlighting important details or guiding the viewer’s focus to key areas.
Outlines also separate the main subject from the background, preventing elements from blending together. This separation adds depth and structure, making your design easier to understand and more visually appealing.
Besides being functional, outlining gives room for creativity. You can adjust outlines to match a certain style, show your personality, or fit with a brand’s image. By playing with colors, thickness, and patterns, you can create unique effects that connect with your audience.
Here’s how outlining can improve your designs:
- Highlight important details in logos or illustrations.
- Create contrast for text or objects on busy backgrounds.
- Add a polished look to social media posts or marketing designs.
Whether you’re working on a logo, editing a photo, or making digital art, outlines are a simple way to make your designs more professional and eye-catching.
Preparing Your Image for Outlining in Pixlr
Before you start outlining in Pixlr, it’s important to prepare your image to ensure smooth editing and the best results. Proper preparation makes outlining easier and helps avoid mistakes that could slow down your design process. Follow these steps to set up your image:
- Upload Your Image: Open Pixlr and import your image. Go to File > Open Image and select the file you want to edit. This loads the image into your workspace so you can start working on it.
- Set Up Layers: Once your image is loaded, duplicate the base layer. Right-click on the layer and choose Duplicate Layer. This creates a backup of your original image, allowing you to make edits without changing the original file. Working with multiple layers is a safe approach because you can experiment freely without losing your work.
- Adjust the Canvas: Make sure there’s enough space around your subject for the outline. If needed, resize the canvas by going to Image > Canvas Size. Adding extra space around the edges ensures the outline is fully visible and doesn’t get cut off. This is especially useful for images that will be saved with transparent backgrounds or used in other designs.
How to Add an Outline Using the Pen Tool in Pixlr
Follow these simple steps to create a clean, professional outline:
1. Activate the Pen Tool
- Select the Pen Tool from the left toolbar or press P on your keyboard.
- Set the tool mode to Path to create editable outlines.
2. Create a Path
- Click around your subject to place anchor points and form the path.
- For curved lines, click and drag to adjust the direction handles for smooth curves.
- Close the path by clicking back on the first anchor point.
3. Customize the Outline
- Open the Edit Path option to adjust anchor points or smooth out curves.
- To apply the outline, right-click on the path and select Stroke Path.
4. Adjust Stroke Settings
- Choose the color, thickness, and style of the outline (solid or dashed).
- Adjust the Opacity slider for a bold or semi-transparent effect.
5. Apply and Finalize
- Click OK to apply the outline.
- Make final adjustments by refining the edges or tweaking contrast and brightness to perfect your design.
Tips for Precision Outlining in Pixlr
- Zoom In: Work closely on details for accurate anchor placement.
- Snap to Edges: Use the Snap option to align paths perfectly along object edges.
- Use Short Paths: Create shorter paths for better control over complex shapes.
Customizing the Outline Style
Pixlr allows you to personalize outlines to suit your creative needs:
- Color: Experiment with vibrant, pastel, or gradient colors.
- Thickness: Use thin lines for subtle outlines or thick strokes for bold effects.
- Effects: Add textures or dashed lines for a unique touch.
Saving and Exporting Your Outlined Image
When your outline is complete, save your work by following these steps:
- Save Project: Save as a
.PXDfile to preserve layers for future edits. - Export: Choose File > Export As and select the desired format, such as PNG for transparency or JPEG for standard use.
- Optimize Quality: Adjust resolution and quality settings for your output file.
Common Mistakes and How to Avoid Them
Here are common errors users encounter and solutions to fix them:
- Path Overlaps: Ensure paths don’t overlap unnecessarily by zooming in while editing.
- Inconsistent Thickness: Maintain uniform thickness for professional results.
- Anchor Point Errors: Use fewer points for smoother lines but add more if needed for complex shapes.
Comparing pixlr’s Pen Tool with Other Editing Tools
- Pixlr vs Photoshop: Pixlr’s Pen Tool is beginner-friendly and ideal for quick edits, while Photoshop offers advanced path-editing features.
- Pixlr vs Canva: Canva lacks precise path tools, making Pixlr a better choice for detailed outlines.
For professional work, Pixlr strikes a balance between ease of use and functionality.
Conclusion
Mastering the Pen Tool in Pixlr unlocks new creative possibilities. By following the outlined steps, you can create sharp, personalized outlines that bring depth and character to your designs. Whether you’re editing photos, designing logos, or creating graphics, this technique is a must-have skill to elevate your work.