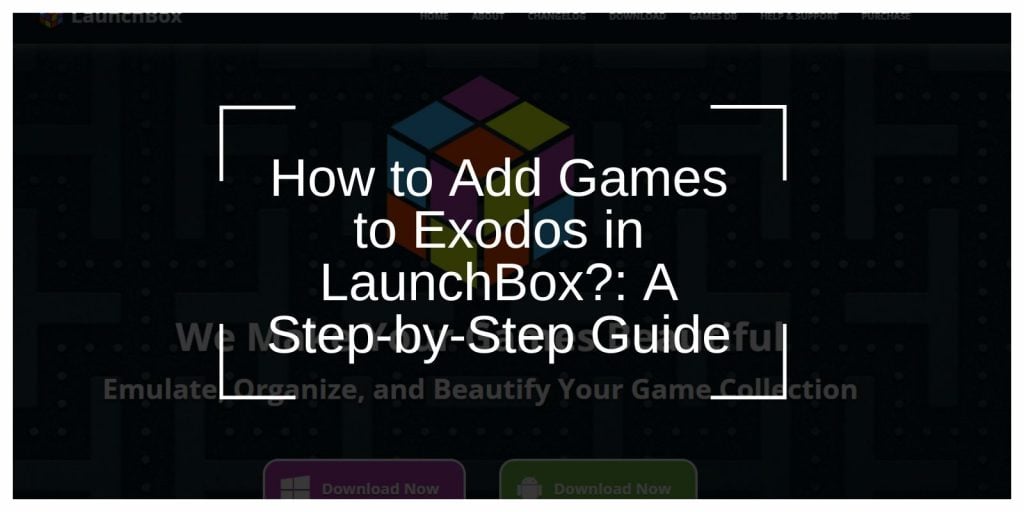Adding games from Exodos to LaunchBox is an excellent way to organize and play your favorite old DOS games in an easy-to-use interface. LaunchBox makes managing games simple and offers strong customization features, making it perfect for retro gaming fans.
This guide will explain each step to add Exodos games to LaunchBox, helping you create a smooth and enjoyable gaming experience.
What Are Exodos and LaunchBox?
Exodos is a well-organized collection of DOS games, pre-set with DOSBox for easy emulation. It includes thousands of classic titles, complete with game details, box art, and manuals, preserving the charm of retro games.
LaunchBox is a game launcher and organizer that works with various platforms, including retro games, PC games, and emulators. It helps users organize and customize their game libraries with features like game details, artwork integration, and playlist creation.
Why Combine Them?
Combining Exodos with LaunchBox creates a visually appealing and easy-to-use way to manage and play DOS games. It saves you from manually setting up emulators and enhances your gaming experience with organized libraries and customization options.
Preparing to Add Exodos Games in LaunchBox
Before adding games, make sure you complete the following steps:
1. Download the Exodos Pack
- Go to the official Exodos website and download the game pack.
- Ensure you have enough storage space, as the full collection is large and may take up several gigabytes.
2. Install LaunchBox
- Download LaunchBox from its official website and install it on your computer.
- The free version works well for adding Exodos games, but upgrading to LaunchBox Premium unlocks advanced features like Big Box mode for a more immersive experience.
3. Check System Compatibility
- Make sure your computer meets the requirements for running both LaunchBox and DOSBox.
- A capable system ensures smooth gameplay, especially for games that may require more resources.
Proper preparation will make the process of adding Exodos games to LaunchBox smooth and trouble-free.
How to Add Games to Exodos in LaunchBox?
Follow these steps to integrate Exodos games into LaunchBox:
1. Open LaunchBox
Launch the application and go to the main interface. If you’re new to LaunchBox, familiarize yourself with its basic layout, including the Library, Tools, and Settings tabs.
2. Start the Import Process
- Click on Tools > Import > MS-DOS Games.
- This opens the import wizard, which will guide you through the process.
3. Point to the Exodos Directory
- Locate the folder where your Exodos games are stored.
- Select the main directory, ensuring all subfolders are included for metadata scraping.
4. Configure Emulator Settings
- During the import process, LaunchBox will prompt you to select an emulator.
- Choose DOSBox or any pre-configured emulator included with Exodos.
5. Import Metadata and Media
- LaunchBox will scrape metadata, artwork, and box art for each game from its online database.
- Review and approve the imported data for accuracy.
6. Finalize the Import
- Once the import is complete, your Exodos games will appear in the LaunchBox library.
- Test a few games to ensure they launch correctly.