Malwarebytes Windows Firewall Control gives users better control over internet access for installed applications. Blocking a program can prevent unwanted network activity, stop spyware from sending data, and improve security. This guide walks you through the steps to block a program, explains firewall rules, and provides troubleshooting tips.
What is Malwarebytes Windows Firewall Control?
Malwarebytes Windows Firewall Control is a tool that enhances the built-in Windows Firewall, offering advanced network filtering and easy-to-use controls. It allows users to create custom rules for applications, restrict internet access, and strengthen network security without needing deep technical knowledge.
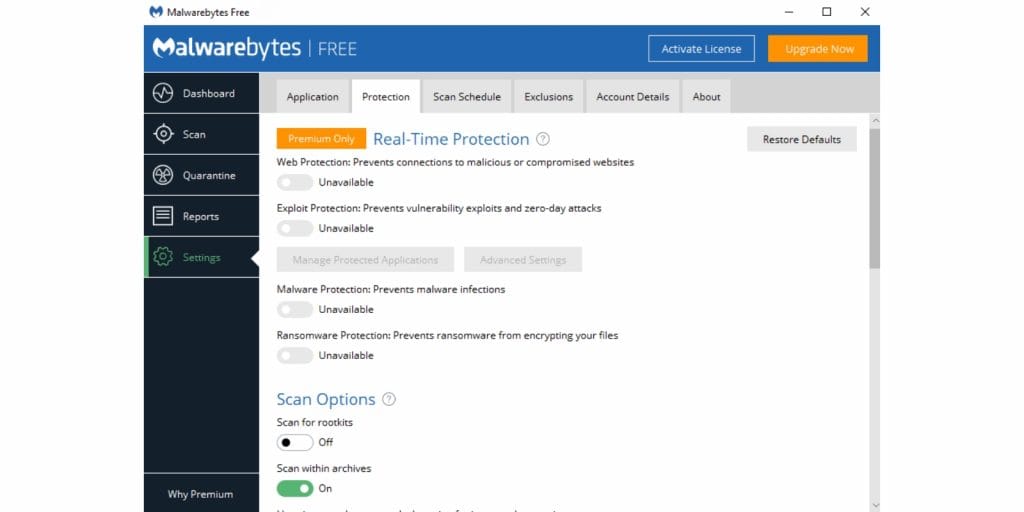
Why Block a Program with Malwarebytes Firewall Control?
Blocking a program can prevent unnecessary data usage, protect privacy, and stop malware from communicating with remote servers. Common reasons to block an application include:
- Preventing background internet usage – Stops apps from using bandwidth.
- Stopping unauthorized data transmission – Prevents spyware and unknown connections.
- Enhancing network security – Reduces the risk of malware spreading.
- Blocking intrusive applications – Prevents ads or unwanted updates.
- Restricting access to sensitive information – Stops software from sending data.
How to Install and Open Malwarebytes Windows Firewall Control
Before blocking a program, you need to ensure the software is installed and running correctly.
- Download Malwarebytes Windows Firewall Control – Get the official setup file from the Malwarebytes website.
- Install the program – Follow the on-screen instructions to complete installation.
- Open the software – Run Malwarebytes Firewall Control with administrator access.
- Check firewall settings – Ensure Windows Firewall is enabled for full functionality.
Step-by-Step: Blocking a Program with Malwarebytes Firewall Control
Once the software is installed, follow these steps to block a specific program:
Step 1: Open Malwarebytes Windows Firewall Control
- Launch the program from the system tray or start menu.
- Click on “Rules Panel” to access network filtering settings.
Step 2: Navigate to the Firewall Rules Section
- Go to the “Outbound Rules” tab to control internet access.
- Click “Create a New Rule” to add a restriction.
Step 3: Select the Program to Block
- Choose the application from the list or browse manually.
- Ensure the file path is correct to avoid blocking the wrong program.
Step 4: Set the Rule to Block All Connections
- Select Block under the action options.
- Apply the rule to both TCP and UDP protocols.
Step 5: Save and Apply the Firewall Rule
- Click Save to activate the new settings.
- Restart the application to ensure it follows the new firewall rule.
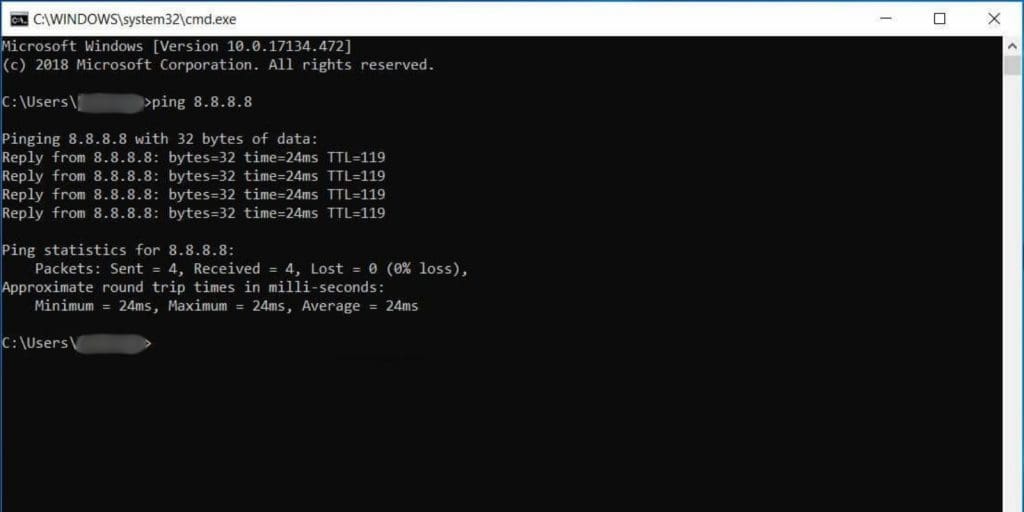
How to Check If a Program is Successfully Blocked
To confirm that the rule is working:
- Try opening the program – Check if it can access the internet.
- Use Command Prompt – Run ping example.com from within the application.
- Check Windows Firewall logs – See if connection attempts are blocked.
- Monitor Malwarebytes Firewall Control – Look for blocked access notifications.
How to Unblock a Program in Malwarebytes Windows Firewall Control
If you need to restore internet access:
- Open Malwarebytes Firewall Control – Navigate to the rules section.
- Find the blocked program – Look under “Outbound Rules.”
- Edit or delete the rule – Choose “Allow” or remove the restriction.
- Save changes – Restart the application for the update to take effect.
Advanced Firewall Customization (For Advanced Users)
Advanced users who want more control over their firewall settings can take advantage of additional customization options. They can create temporary blocks using time-based rules, allowing programs to be restricted for a specific period. Customizing ports and protocols helps block only certain types of traffic, ensuring precise network control.
Additionally, monitoring blocked programs through logs provides insights into network activity, helping users track and manage firewall restrictions effectively.
Troubleshooting Common Issues
If you encounter issues while using Malwarebytes Windows Firewall Control, follow these troubleshooting steps to resolve them quickly.
- Firewall Rule Not Working? Check if the rule is applied to the correct executable file. Ensure another security program isn’t overriding the firewall settings. Restart the computer to apply firewall changes.
- Program Still Has Internet Access After Blocking? Double-check that both inbound and outbound rules are set to “Block.” Restart the application and the computer to apply changes.
- Malwarebytes Firewall Control Not Saving Rules? Run the program as an administrator. Ensure Windows Firewall is enabled and not overridden by another security tool.
- Does Malwarebytes Firewall Control Work with Windows Defender Firewall? Yes, it enhances Windows Firewall but does not replace it. Both can function together without conflicts.
- How to Reset Firewall Rules If Something Goes Wrong? Open the firewall settings, navigate to “Restore Defaults,” confirm the reset, and restart the system to apply changes.
Conclusion
Blocking a program with Malwarebytes Windows Firewall Control is a simple yet powerful way to enhance security, control network usage, and prevent unwanted data transfers. By following the steps outlined above, you can effectively manage which applications access the internet and customize firewall settings to fit your needs.
Have any questions or tips? Share your thoughts in the comments!

