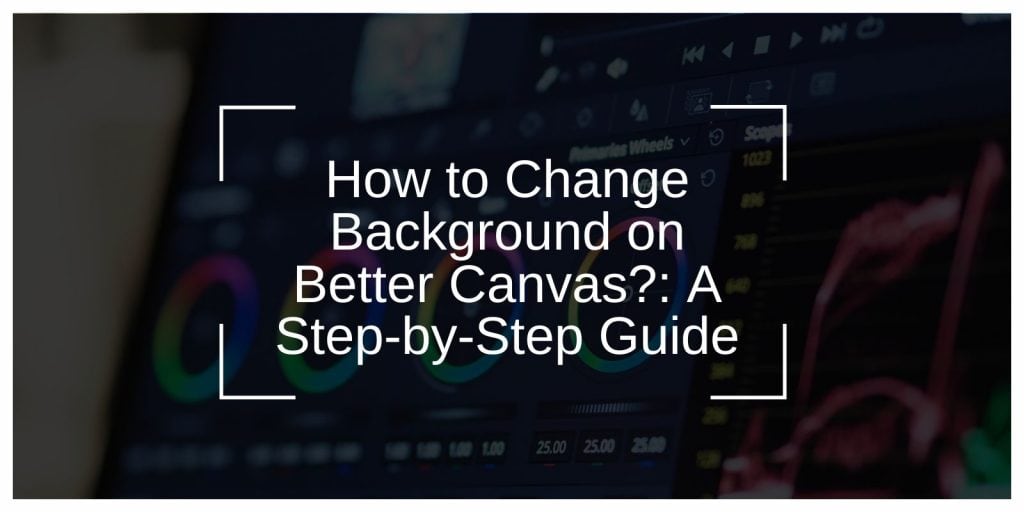Changing an image’s background can help it stand out, match a theme, or give it a fresh style. Better Canvas, a simple yet powerful design tool, makes this process easy and efficient. Follow this guide for a smooth experience, from preparation to advanced customization, to achieve professional, seamless results.
What is Better Canvas and Why Change Backgrounds?
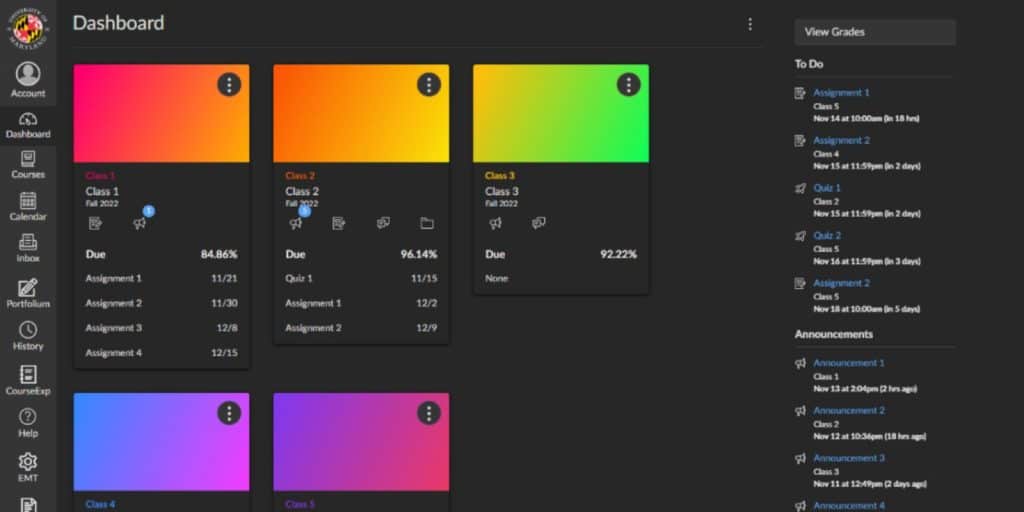
Better Canvas is a flexible design tool made for editing and improving photos. It includes features for background editing, allowing users to remove, replace, or change backgrounds with accuracy.
Changing a background can have several benefits:
- Enhance Visual Appeal: A new background can change the overall look of an image.
- Add Context: Putting a subject in a new setting can tell a different story.
- Match Branding: Customized backgrounds help create a consistent style for personal or business branding.
Whether for social media, marketing, or personal use, learning to change backgrounds in Better Canvas is a useful skill.
Understanding Background Editing in Better Canvas
Better Canvas offers easy-to-use tools that make background editing simple, even for beginners. Its main features include:
- Background Removal Tool: Automatically identifies and removes backgrounds.
- Manual Adjustment Options: Tools like the brush and eraser allow for precise edits.
- Layering System: Lets you smoothly add and integrate new backgrounds.
These features give you the freedom to edit backgrounds creatively while keeping the quality high.
Preparing Your Image for Background Changes
Before editing, follow these steps to get your image ready:
- Upload Your Image: Open Better Canvas and load your image by clicking File > Open Image. Ensure the file is in a supported format like JPG or PNG.
- Set Up Layers: Duplicate the original image layer to create a backup. This ensures you can always return to the original version if needed.
- Adjust Canvas Size: If the new background needs more space, go to Image > Canvas Size and resize it. This ensures the new background fits without cutting off important details.
Proper preparation makes editing easier and helps you get better results.
How to Change the Background in Better Canvas
Follow these steps to replace your image’s background:
1. Select the Background Removal Tool
Choose the Background Removal Tool from the toolbar. This tool automatically detects and removes the background, isolating the subject.
2. Fine-Tune the Edges
Use the Brush Tool to fix areas where the background removal wasn’t perfect. Adjust the brush size to handle detailed sections like hair or complex edges.
3. Add a New Background
Click Add Layer to upload or create a new background. You can choose a solid color, gradient, texture, or an uploaded image as your new background.
4. Blend the Subject with the New Background
Adjust the subject’s lighting, shadows, and colors to match the new background. Use the Color Adjustment and Shadow Tools for smooth integration.
5. Save and Export
Save your project as a .PXD file if you want to edit it later. Export the final image in your preferred format:
- PNG for transparent backgrounds.
- JPG for standard use.
By following these steps, you can create polished and professional background replacements in Better Canvas.
Customizing Your Background in Canvas
Better Canvas offers various ways to personalize your new background:
- Solid Colors: Pick bold or neutral shades for a simple, clean appearance.
- Gradients: Use smooth color transitions to give your design a modern, dynamic look.
- Textures: Add patterns like wood, marble, or fabric to create depth and visual interest.
- Custom Images: Insert scenic landscapes, abstract art, or your own designs to make the background unique.
These options let you customize the background to match your creative ideas perfectly.
Common Mistakes to Avoid
Here are some common errors and tips to fix them:
- Uneven Edges: Use the Zoom Tool to carefully refine detailed areas, such as hair or intricate textures.
- Mismatched Colors: Apply Color Filters to match the subject’s tones with the new background for a cohesive look.
- Low-Resolution Output: Save your final image in high resolution to prevent pixelation and ensure clarity.
Tips for Better Results in Canvas
- Use High-Resolution Images: Make sure both the subject and background are high-quality for crisp and clear results.
- Match Lighting: Adjust brightness and shadows to ensure the subject blends naturally with the background.
- Avoid Overediting: Keep changes subtle, as they often look more polished and professional than overly dramatic effects.
Why Choose Canvas?
Better Canvas stands out compared to similar tools by offering:
- Ease of Use: A straightforward interface that simplifies quick edits.
- Comprehensive Features: Advanced options like layer management and color adjustments.
- Cost Efficiency: Professional-grade tools at an affordable price.
While more advanced platforms like Photoshop provide extensive features, Better Canvas is ideal for users seeking accessible yet powerful design tools.
Conclusion
Changing a background in Better Canvas is a simple yet impactful way to improve your images. From removing the original background to adding a customized one, the process is straightforward and adaptable. Whether for personal projects, professional designs, or social media content, mastering this skill can significantly boost your creative results.