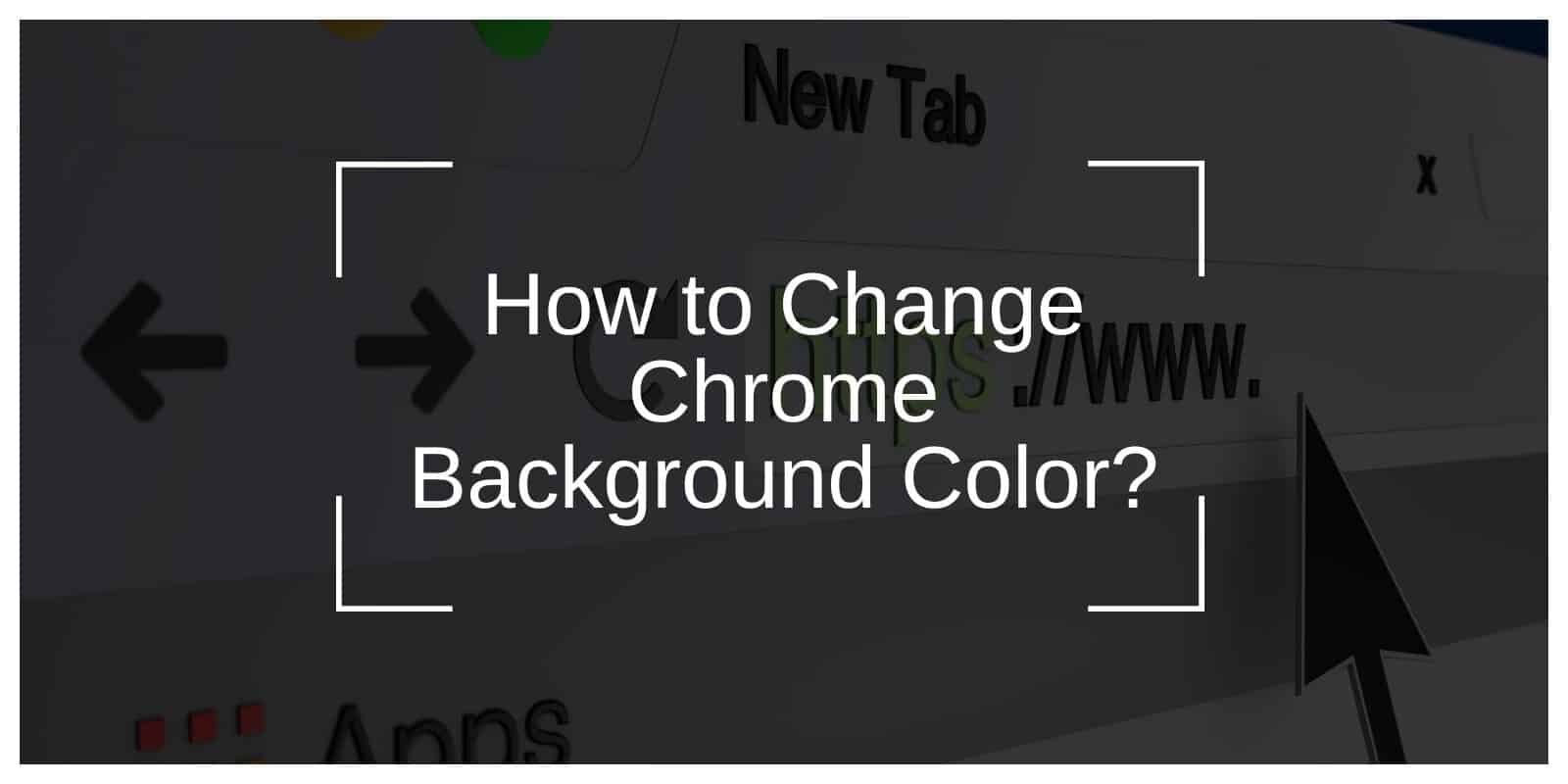Customizing your Google Chrome browser allows you to enhance your browsing experience, making it visually appealing and uniquely yours. One of the easiest ways to do this is by changing the background color or theme of Chrome. Whether you want to change the appearance of your New Tab page, add custom images, or switch to dark mode for better comfort, this guide will walk you through the steps.
Why Should You Change the Chrome Background Color?
Changing the background color of your browser can do more than just add aesthetics. Here’s why you might want to consider it:
- Personalization: A custom background adds a personal touch to your browser, making it feel more like your own.
- Visual Appeal: You can choose backgrounds that match your mood, season, or productivity needs.
- Comfort: Changing to dark mode or selecting soothing colors can reduce eye strain, especially during long browsing sessions.
- Productivity: Some themes or backgrounds can help you stay focused or reduce distractions.
Let’s dive into how you can easily change the background of your Google Chrome browser.
How to Change Chrome Background Color Using Chrome Themes
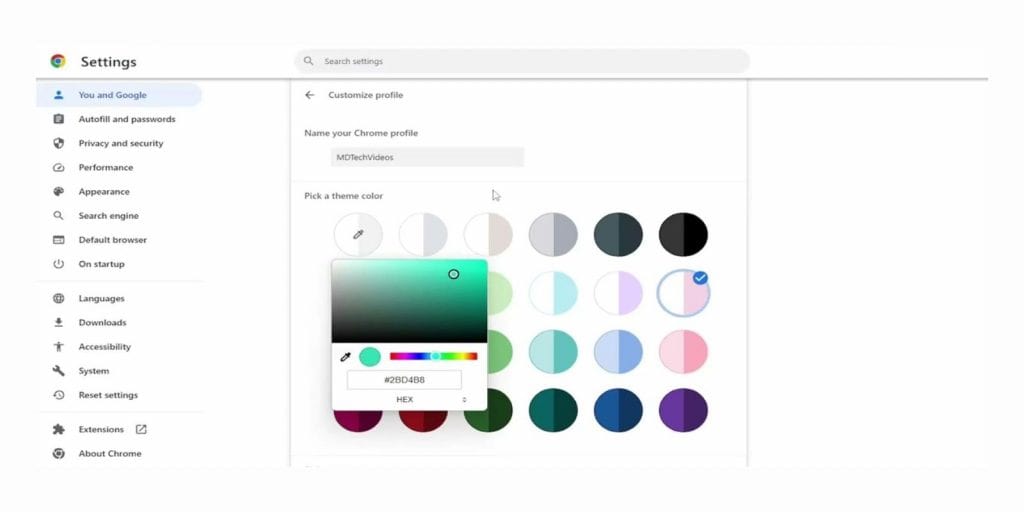
The simplest way to change Chrome’s background color is by using themes from the Chrome Web Store. Here’s how to do it:
Step 1: Open the Chrome Web Store
- Open Google Chrome and navigate to the Chrome Web Store. You can do this by searching for “Chrome Web Store” in Google or by typing chrome://extensions in the address bar and clicking on the “Get more extensions” link.
Step 2: Find a Theme
- In the Chrome Web Store, use the Search bar to search for “Themes” or browse the Themes section under categories. There are thousands of options, ranging from minimalist designs to vibrant, artistic backgrounds.
Step 3: Choose and Install a Theme
- Once you find a theme you like, click on it, and hit the Add to Chrome button. Chrome will download and automatically apply the theme to your browser.
Step 4: Apply and Enjoy Your New Look
- After installation, the background will immediately change. If you want to adjust the theme or change it again, you can always revisit the Chrome Web Store.
How to Set a Custom Image or Color as Chrome Background
If you prefer a more personalized background, you can upload your own image or set a specific color. Here’s how to do it:
Step 1: Open a New Tab
- Open a new tab in Chrome by pressing Ctrl + T (Windows) or Command + T (Mac).
Step 2: Customize the Background
- In the bottom-right corner of the new tab, you’ll see a Customize button. Click it, and you’ll be taken to the customization settings.
Step 3: Set a Custom Image or Color
- To Use a Custom Image: Click on the Upload an Image button. You can upload a photo from your computer or choose one from Google’s image library.
- To Set a Solid Color: Click on Background Color and choose from a variety of colors, or click on Custom Color to select your own.
Step 4: Save Changes
- After selecting your background image or color, click Done. Your New Tab page will now display your personalized background.
How to Change Chrome Background Color Using Flags (For Advanced Users)
For those who want more advanced customization, Chrome offers “flags”—experimental features that allow you to modify Chrome’s behavior in unique ways. If you want to change the background color of certain areas within Chrome, you can experiment with Chrome flags.
Step 1: Access Chrome Flags
- Type chrome://flags in the address bar and press Enter. This will open Chrome’s experimental features page.
Step 2: Search for Background Customization Flags
- Use the search bar on the flags page to search for “background” or “theme”. You may find flags that allow you to change colors in different parts of Chrome, like the menu bar or the new tab page.
Step 3: Enable the Flag
- If you find a flag that allows customization, click the Enable button next to it. Afterward, restart Chrome for the changes to take effect.
Step 4: Experiment and Adjust
- Since flags are experimental, they may not work perfectly. You can always go back to chrome://flags and click Reset all to undo any changes.
How to Change the Background Color of Chrome’s New Tab Page
Changing the background color or theme of the New Tab page is one of the simplest ways to personalize Chrome. Here’s how you can do it:
Step 1: Open a New Tab
- Press Ctrl + T (Windows) or Command + T (Mac) to open a new tab.
Step 2: Click on Customize
- In the bottom-right corner, click the Customize button to access the background settings.
Step 3: Choose Background Type
- You’ll be given the option to Choose a Background. You can:
- Select a Pre-installed image from Chrome’s gallery.
- Upload your own photo if you prefer a custom image.
- Pick a color for a simple, clean look.
Step 4: Save Your New Look
- Once you’re satisfied with your choice, click Done, and your new background will be live.
How to Use Chrome’s Dark Mode for a Different Background Color
If you prefer darker tones to reduce eye strain, Chrome’s Dark Mode is a great option. Here’s how to enable it:
Step 1: Open Chrome Settings
- Click on the three dots in the upper-right corner of Chrome and go to Settings.
Step 2: Enable Dark Mode
- Scroll down to Appearance and find the option that says Themes. If you’re on a Mac or Windows 10, you can enable Dark Mode by adjusting your system settings:
- Windows: Go to Settings > Personalization > Colors > Choose your color > Dark.
- Mac: Go to System Preferences > General > Appearance > Dark.
Step 3: Enjoy Your Dark-Themed Chrome
- Chrome will now automatically adjust to Dark Mode, providing a darker background color that’s easier on the eyes, especially in low light.
Troubleshooting: What to Do if Your Chrome Background Color Isn’t Changing
If you’re having trouble changing the background color in Chrome, here are a few tips:
1. Ensure Chrome Is Up-to-Date
- Sometimes, background customization features may not work if you’re using an outdated version of Chrome. Go to the three dots in the top-right corner, then Help > About Google Chrome to check for updates.
2. Check for Extension Conflicts
- Certain extensions may interfere with background changes. Try disabling extensions by going to chrome://extensions/ and unchecking them, then try changing the background again.
3. Reset Chrome Settings
- If all else fails, you can reset Chrome’s settings. This will return the browser to its default configuration. Go to Settings > Advanced > Reset and clean up > Restore settings to their original defaults.
How to Reset Your Chrome Background to Default
If you ever want to return to the default Chrome background or remove a custom theme:
- Go to Settings by clicking on the three dots in the top-right corner.
- Scroll down to the Appearance section and select Reset to default under Themes to remove the current theme.
- Open a new tab, click Customize, and select Restore Default.
Final Thoughts
Changing your Chrome background color is a simple yet effective way to personalize your browser and improve your overall browsing experience. Whether you prefer using Chrome themes, uploading your own images, or experimenting with dark mode, there are plenty of ways to make Chrome visually appealing. Follow the steps in this guide to find the best background for your needs and enhance your daily browsing.