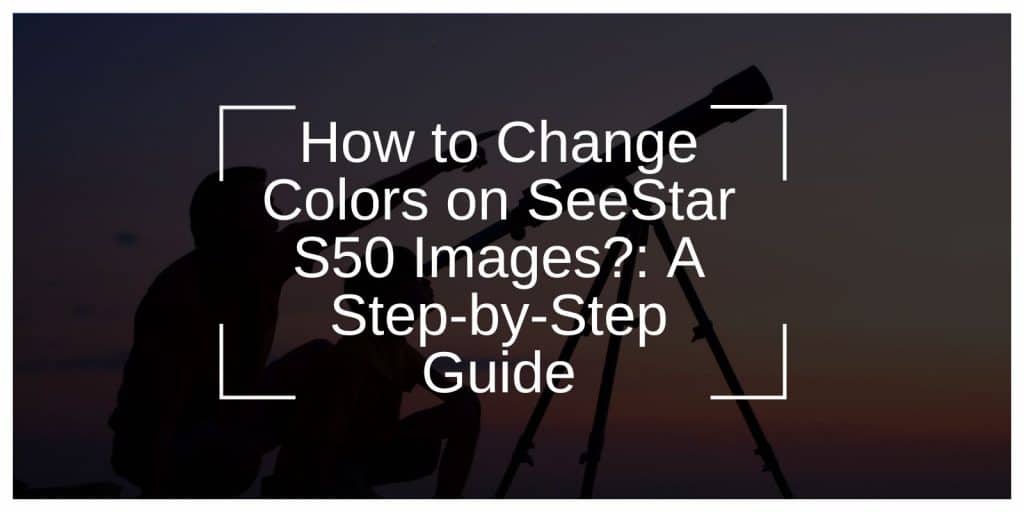The SeeStar S50 camera is a versatile tool that empowers photographers to customize and enhance their images effortlessly. Its advanced editing features let you modify colors directly within the camera or through supported software.
This guide will help you navigate the process of adjusting colors on your SeeStar S50, from preparation to final edits.
What is the SeeStar S50 Telescope?
The SeeStar S50 stands out for its ability to offer precise control over image colors. Whether you’re correcting lighting issues or adding creative effects, the camera’s intuitive tools simplify the editing process. Its support for both preset and manual adjustments caters to users with varying levels of expertise.
Attached Camera With the Device
Before making any edits, it’s essential to ensure your camera is ready for adjustments. A proper setup ensures a smooth editing process and avoids unexpected interruptions.
Follow these steps to prepare your SeeStar S50 for color editing:
- Connect the Camera: Use a USB cable or a wireless connection to link the camera to a computer or smartphone.
- Install Software: Download and install the official SeeStar app or compatible editing software.
- Check Battery and Storage: Ensure the battery is charged and there’s sufficient space to save your work.
A well-prepared device lets you focus on creating stunning edits without technical hiccups.
Accessing the Color Settings
The SeeStar S50 provides a straightforward interface to access color settings. This feature allows you to adjust various parameters such as hue, saturation, and brightness with ease.
To locate the color settings, follow these steps:
- Turn on the camera and switch to editing mode.
- Open the settings menu and select the “Image Adjustment” option.
- Navigate to the Color Options section to view tools like sliders and filters.
This intuitive design ensures users of all skill levels can edit their photos effortlessly.
Using Preset Filters
Preset filters offer a quick and easy way to enhance your images. These filters adjust multiple settings automatically, creating a polished look with minimal effort. Filters are especially useful for achieving consistent results across similar photos.
- Warm Tones: Perfect for sunny scenes or enhancing skin tones.
- Cool Tones: Ideal for landscapes featuring water or ice.
- Black and White: Great for timeless or dramatic effects.
Experiment with these options to discover the best look for your photos.
Adjusting Colors Manually
For those who want full control, manual adjustments are the way to go. These tools let you fine-tune individual aspects of your image for a more personalized touch.
- Hue: Shift the overall tone of colors to achieve specific effects.
- Saturation: Increase or decrease color intensity to suit the mood of the image.
- Brightness and Contrast: Balance light and shadow for greater clarity and impact.
Manual adjustments allow you to bring your creative vision to life, one slider at a time.
Advanced Editing Techniques
Advanced tools unlock even more possibilities for enhancing your photos. These features are designed for photographers who want to go beyond basic edits and achieve professional-grade results.
- Selective Editing: Focus adjustments on specific areas, such as brightening a subject while keeping the background muted.
- Gradient Overlays: Blend colors seamlessly across your image for added depth.
- Custom Profiles: Save frequently used settings to speed up your workflow.
Using these techniques can transform your photos into works of art.
Exporting and Saving Your Edited Images
After editing, it’s essential to save your work in a way that preserves its quality. Proper exporting ensures your images look their best across all platforms.
- Choose a File Format: Use JPEG for general sharing or PNG for high-quality needs.
- Adjust Resolution: Select 1080p for digital use or 4K for printing.
- Save or Upload: Store your edits on your device or back them up using cloud storage.
These steps ensure your photos are ready to be shared or printed without losing quality.
Troubleshooting Common Issues
Sometimes, you may encounter challenges while editing images. Don’t worry—most issues can be resolved quickly. Here are some common problems and their solutions:
- Unresponsive Settings: Update the camera’s firmware to fix glitches.
- Loss of Image Quality: Check resolution settings before exporting.
- Software Errors: Reinstall the app if it crashes frequently.
Addressing these issues promptly ensures a hassle-free editing experience.
Tips for Better Color Editing
To make the most of your editing tools, keep these practical tips in mind. They’ll help you refine your skills and achieve professional results:
- Use natural light to assess color accuracy while editing.
- Start with small adjustments to avoid over-editing.
- Compare the original and edited versions to maintain a balanced look.
These tips can elevate the quality of your images, even with simple changes.
Conclusion
The SeeStar S50 makes color editing accessible and enjoyable for everyone. From quick filters to detailed manual adjustments, the camera offers tools to suit every need. By following the steps in this guide, you can enhance your photos and bring your creative ideas to life.