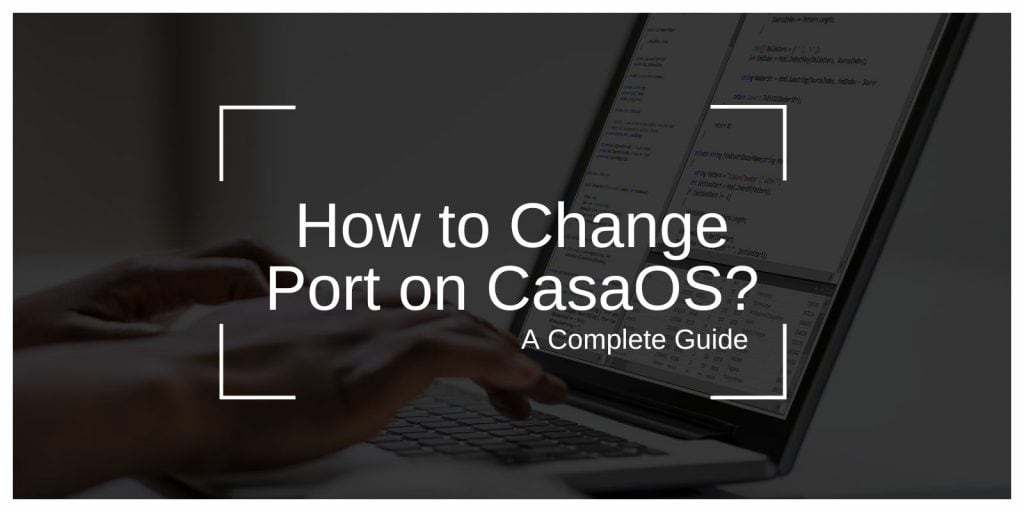CasaOS is a powerful and user-friendly operating system designed for home servers. It allows you to host and manage various services such as file storage, media management, and more. Like any system, CasaOS relies on network configurations, including the use of ports to enable communication between different services. If you need to change the default port for a service or for the entire system, this guide will walk you through the necessary steps to modify the port on CasaOS.
What is CasaOS?
CasaOS is an open-source, easy-to-use operating system primarily designed for home server environments. It allows users to manage applications, network settings, and storage services on a local server or a cloud-based system. CasaOS offers a simple and intuitive interface for managing services, making it ideal for users looking to set up a home server for personal or family use.
Why Would You Need to Change the Port on CasaOS?
Changing ports on CasaOS may be necessary for a variety of reasons:
- Avoiding Conflicts: If another service is already using the default port, you’ll need to change the port for CasaOS or the conflicting service.
- Security: Changing the default port is a common practice to prevent unauthorized access. Attackers often scan known default ports, so changing ports can enhance security.
- Multiple Services: If you’re hosting multiple services on the same server, each service needs a unique port. Changing ports ensures that your services run without interference.
- Network Optimization: Sometimes, changing the port helps improve network performance or is needed for network routing purposes.
Now, let’s dive into the process of changing the port on CasaOS.
Steps to Change Port on CasaOS
1. Identify the Service or Application
First, determine which service or application you want to change the port for. In CasaOS, different services such as web servers, file managers, and media players use specific ports. Common ports include:
- HTTP: Port 80
- HTTPS: Port 443
- SSH: Port 22
- FTP: Port 21
You may also have applications running on custom ports that you need to change.
2. Access CasaOS Configuration Files
The main configuration file for CasaOS is typically found in the system’s configuration directory. CasaOS uses various services that are managed by configuration files, and most of these files are stored in a specific directory.
You can access these configuration files via SSH or a file manager:
- SSH into CasaOS (if you haven’t already): ssh user@your-casaos-ip-address
- Navigate to the Configuration Files: You might need to check files related to specific services like nginx, Docker, or others, depending on what service you’re changing the port for. Common directories include
/etc/casaos/or/var/lib/casaos/.
3. Modify the Port in the Configuration Files
Once you have located the relevant configuration file, you can open it using a text editor. For example, if you are changing the HTTP port, look for the web server configuration file (often nginx.conf for web services):
sudo nano /etc/nginx/nginx.conf
Inside the file, look for the lines defining the port (usually under the server block):
server {
listen 80;
server_name localhost;
…
}
To change the port, simply replace 80 with your desired port number. For example, to change it to port 8080:
server {
listen 8080;
server_name localhost;
…
}
4. Save and Restart the Service
After making the changes, save the file and restart the associated service to apply the changes. For example, if you changed the port for the web server (nginx), you would restart nginx:
sudo systemctl restart nginx
If you’re using Docker for containers, you may need to modify the Docker container’s port settings and then restart the container:
docker-compose down
docker-compose up -d
5. Test the New Port
Once the service is restarted, verify that the new port is working properly. Open a browser and type the server’s IP address followed by the new port number: http://your-casaos-ip:8080
If everything is set up correctly, you should be able to access the service on the new port.
Configuring Port Forwarding on CasaOS
If you want your CasaOS to be accessible from outside your local network (e.g., from a different device on the internet), you’ll need to configure port forwarding on your router.
How to Set Up Port Forwarding:
- Access your router’s settings by typing its IP address in the browser (often
192.168.1.1or192.168.0.1). - Log in with the administrator credentials.
- Navigate to the Port Forwarding section (the location will vary depending on the router model).
- Add a new port forwarding rule:
- External Port: Enter the external port (e.g., 8080).
- Internal IP: Enter the IP address of your CasaOS device.
- Internal Port: Enter the port you configured CasaOS to use (e.g., 8080).
- Save the changes and test again by trying to access CasaOS from an external device using your router’s public IP and the forwarded port.
Security Considerations When Changing Ports
Changing ports can enhance security by obscuring services from automated attacks that target default ports. Here are some additional tips for securing ports on CasaOS:
- Use Non-Standard Ports: Avoid commonly known ports like 80 or 443. Choose a port that is harder for attackers to guess.
- Configure Firewalls: Use a firewall to restrict which IP addresses can access specific ports. For example, you can configure a firewall to allow access to port
8080only from specific trusted IP addresses. - Use Reverse Proxies: Implement a reverse proxy (e.g., nginx) to handle incoming traffic and forward it to your services. This can provide an additional layer of security by hiding direct access to your services.
- Enable VPN: For extra security, consider setting up a VPN to restrict access to CasaOS services only to authorized users.
Common Issues and Troubleshooting
Here are some troubleshooting tips you can use to resolve any port-related issues in CasaOS after making changes.
1. Port Conflicts
If another service is already using the port you selected, you will need to choose a different port or stop the conflicting service.
2. Access Denied After Changing the Port
If you can’t access CasaOS after changing the port, double-check that the firewall or router settings are correctly configured. Ensure the port is open and properly forwarded.
3. Changes Not Taking Effect
If the port change doesn’t seem to take effect, verify that you restarted the service properly. You may also want to check for any typos in the configuration files.
4. Network Issues
Sometimes, changing the port may cause network routing issues. If your network configuration was working previously, check the routing and port forwarding settings.
Conclusion
Changing the port on CasaOS is a simple process, but it’s important to ensure that you follow all the necessary steps to configure the service correctly and test the new port. Whether you’re doing it for security reasons, to resolve conflicts, or to host multiple services, knowing how to change ports will help you optimize your CasaOS setup.
By following this guide, you should be able to configure and test new ports on your CasaOS server without issues. If you encounter any problems, be sure to revisit your configuration files, firewall settings, and port forwarding rules.
If you have any questions or need help troubleshooting, feel free to ask in the comments below!