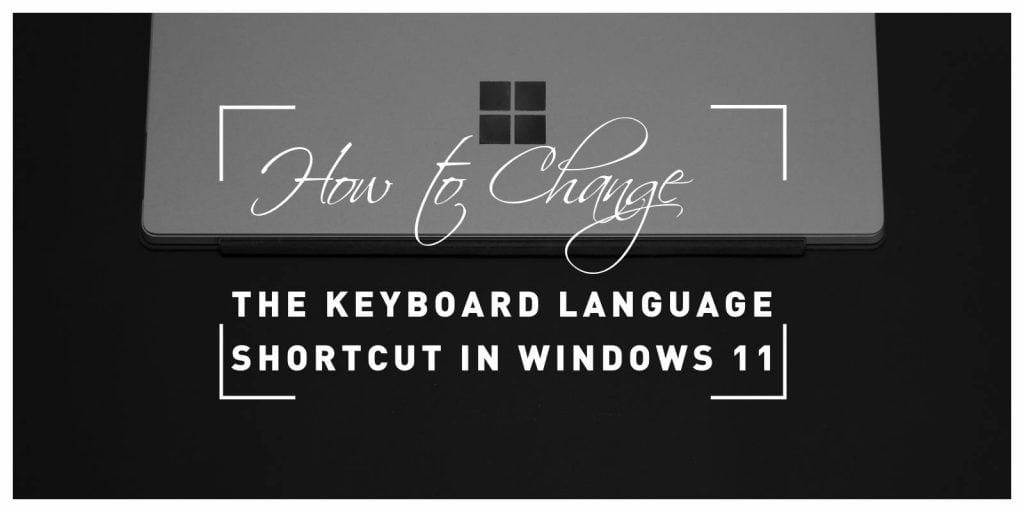Are you tired of fumbling with your keyboard, desperately trying to switch between languages at the most inconvenient moments? In our increasingly globalized world, multilingualism is a valuable asset, but navigating between different keyboard layouts can feel like an obstacle course on your computer. Whether you’re a language enthusiast or simply need to type in multiple scripts for work or personal projects, having quick access to your desired keyboard language is essential.
Windows 11 offers a powerful and customizable platform that allows users to tailor their experience—including how they switch between keyboard languages. But if you’ve ever struggled with the default shortcuts or found them confusing, you’re not alone in this digital labyrinth! This article will guide you through the steps needed to change your keyboard language shortcut so that it works seamlessly for you—transforming those frustrating moments into fluidity and ease. Get ready to unlock a whole new level of typing efficiency and expressiveness as we delve into this simple yet transformative process!
Why Change Keyboard Language Shortcut?
One of the often-overlooked advantages of changing keyboard language shortcuts is the significant boost it can give to productivity, especially for multilingual users. Imagine effortlessly switching between languages as you write emails or code, rather than fumbling through menus. The ability to choose an intuitive shortcut—such as a simple key combination that aligns with your typing habits—not only minimizes interruptions but also enhances the fluidity of your work. This streamlined workflow can lead to more creativity and better communication in invaluable moments when time is of the essence.
Moreover, customizing your keyboard shortcuts can help reduce cognitive overload when navigating multiple languages. Standard default settings may not resonate with every user’s preferences or needs; hence, personalizing these shortcuts allows you to feel more comfortable and in control while typing. As global interactions become increasingly commonplace in both professional and personal spheres, having a reliable way to switch seamlessly between different scripts is essential for fostering clarity and reducing miscommunication. The right shortcut tailored just for you isn’t just about convenience; it’s about creating a foundation for effective expression in our interconnected world.
Accessing Windows 11 Settings
Accessing Windows 11 Settings has been streamlined for user convenience, providing a modern interface that enhances your ability to customize your keyboard language shortcuts. To dive into the settings, you can simply press the Windows key and type Settings, or effortlessly click on the Start button and select the gear icon. This efficient entry points you directly into a world of customization where every aspect of your system awaits customization.
Once inside, navigate to the Time & Language section. Here lies a treasure trove of regional settings and language preferences that allow you to not only modify shortcut keys but also switch between languages with ease. The vibrant layout presents options such as Language for downloading additional keyboards or adjusting your preferred input methods, ensuring every keystroke feels intuitive and natural. Consider this exploration an opportunity to create a personalized computing experience—one that aligns with both your productivity needs and personal flair!
Navigating to Time & Language Options
Located within the Settings menu, the Time & Language options in Windows 11 serve as your gateway to customizing how you interact with your device. By clicking on the Start menu and tapping on the gear icon, you’ll reveal a world where you can fine-tune not just languages, but also regional preferences that extend beyond mere text input. This section lays the groundwork for enhancing productivity by ensuring that your keyboard shortcuts align seamlessly with your multilingual needs.
Once you’ve navigated to Time & Language, you’ll find yourself presented with an intuitive interface offering various customization capabilities. Here, opting for Language & Region allows you to select preferred languages and set priorities—an essential step when juggling multiple languages. Don’t overlook the option labeled “Keyboard,” which serves as a strategic platform for adjusting or adding specific keyboard layouts suited for diverse alphabets and symbols; this ensures seamless transitions whether you’re typing in English or switching to Mandarin characters without missing a beat.
Furthermore, think about exploring the advanced settings within this section; it’s here that you’ll discover unique features like language switching shortcuts that enhance efficiency during intense work sessions. By understanding these elements up close, not only do you learn to facilitate smoother communication across different platforms but also empower yourself with tools tailored specifically for a globalized workspace. Embracing these changes will transform how you engage with text input and unlock fluidity in navigating between languages effortlessly.
Modifying Input Language Settings
Modifying input language settings in Windows 11 opens the door to a more personalized and efficient typing experience, especially for multilingual users. By diving into the settings, you can not only switch languages but also tailor your keyboard shortcuts to seamlessly transition between them. This is particularly advantageous for individuals who frequently communicate in different languages; with a simple keystroke, they can avoid disruptions in their workflow.
Beyond just selecting new input languages, users have the opportunity to customize their keyboard layouts. Each layout offers unique characters that enhance text clarity and expediency. For instance, those working with phonetic or special character-rich languages can select layouts that best suit their reading and writing style. It’s worth taking the time to experiment with these options—finding what feels most intuitive not only boosts productivity but also allows for greater expression in one’s communication.
Finally, it’s essential to keep accessibility in mind when modifying these settings. With Windows 11’s updated interface, voice typers and on-screen keyboards are easily accessible through language settings. For users who may find traditional keyboard use challenging or those looking to streamline their typing further, integrating these tools into your routine could offer an incredible boost to both comfort and efficiency. Adapting your input methods is not just about convenience; it’s about empowering yourself as a communicator across diverse platforms and audiences.
Setting Up Keyboard Shortcuts
Setting up keyboard shortcuts can elevate your productivity significantly, especially when working with multiple languages in Windows 11. By customizing these shortcuts, you not only streamline your workflow but also reduce the hassle of navigating complex menus. For instance, creating a unique shortcut for quickly switching between languages while typing allows for seamless transitions in multilingual environments—ideal for those who draft content in several languages or need to communicate efficiently with international colleagues.
Moreover, Windows 11 offers an intuitive interface that enables users to assign their preferred keyboard shortcuts effortlessly. Instead of sticking with the default Ctrl + Shift or Alt + Shift combinations, you can experiment with less common keys that fit your typing patterns better. This personalization fosters a more comfortable and efficient writing experience, as using memorable key combinations minimizes finger movement and helps maintain focus on the task at hand.
As you explore this customization feature, remember that effective shortcuts align with your workflow habits; therefore, it’s worth taking the time to test different configurations until you find what works best for you. Not only does this empower you as a user—making your interaction with technology feel more intuitive—but it ultimately turns everyday tasks into smoother processes where language becomes an asset rather than a barrier.
Testing Your New Keyboard Shortcut
After you’ve successfully assigned a new keyboard shortcut for changing your keyboard language in Windows 11, it’s time to put it to the test. The initial excitement of customizing your workflow can sometimes lead to overlooked adjustments. To ensure that your newly minted shortcut operates seamlessly, don’t just try it once—put it through its paces in various applications. Open up a word processor or text editor and switch between languages while typing. This not only tests the functionality but also helps reinforce muscle memory as you adapt to your new key combination.
Additionally, consider the context in which you’ll be using these shortcuts most often. If you’re someone who regularly toggles between languages for work presentations or multilingual communication, simulate real-life scenarios where you’d need swift access to different layouts. Invite colleagues or friends for an interactive session where you can practice conversing in those languages while switching contexts effortlessly. This hands-on approach not only validates the effectiveness of your settings but also enables you to discover any unexpected conflicts with existing shortcuts—saving you from future frustration when deadlines loom near.
Conclusion: Mastering Your Keyboard Shortcuts
Mastering your keyboard shortcuts can transform your interaction with Windows 11 from a routine task to an empowering experience. By customizing these shortcuts effectively, you’re not just enhancing your productivity; you’re also personalizing your workspace and elevating your efficiency. Imagine the seamless transition between languages at the mere touch of a button, or executing commands that streamline your workflow—all possible through thoughtful shortcut management.
Delving deeper into this practice, consider how learning these shortcuts fosters muscle memory and increases cognitive fluidity while navigating through tasks. As you integrate new shortcuts into your daily routine, you’ll likely find that they begin to feel instinctive rather than forced—a true testament to their power. Furthermore, experimenting with various layout options might open doors to increased creativity; the act of switching languages can even inspire fresh ideas as it transforms the way you express thoughts.
Ultimately, investing time in mastering keyboard shortcuts is not just about speed—it’s about embracing a more intuitive approach to technology. When each keystroke aligns seamlessly with your creative flow, you’re free to focus on what truly matters: turning ideas into reality without the friction of cumbersome navigation. So take that extra step today and redefine how you interact with Windows 11; you’ll be amazed at how it propels both productivity and inspiration forward.