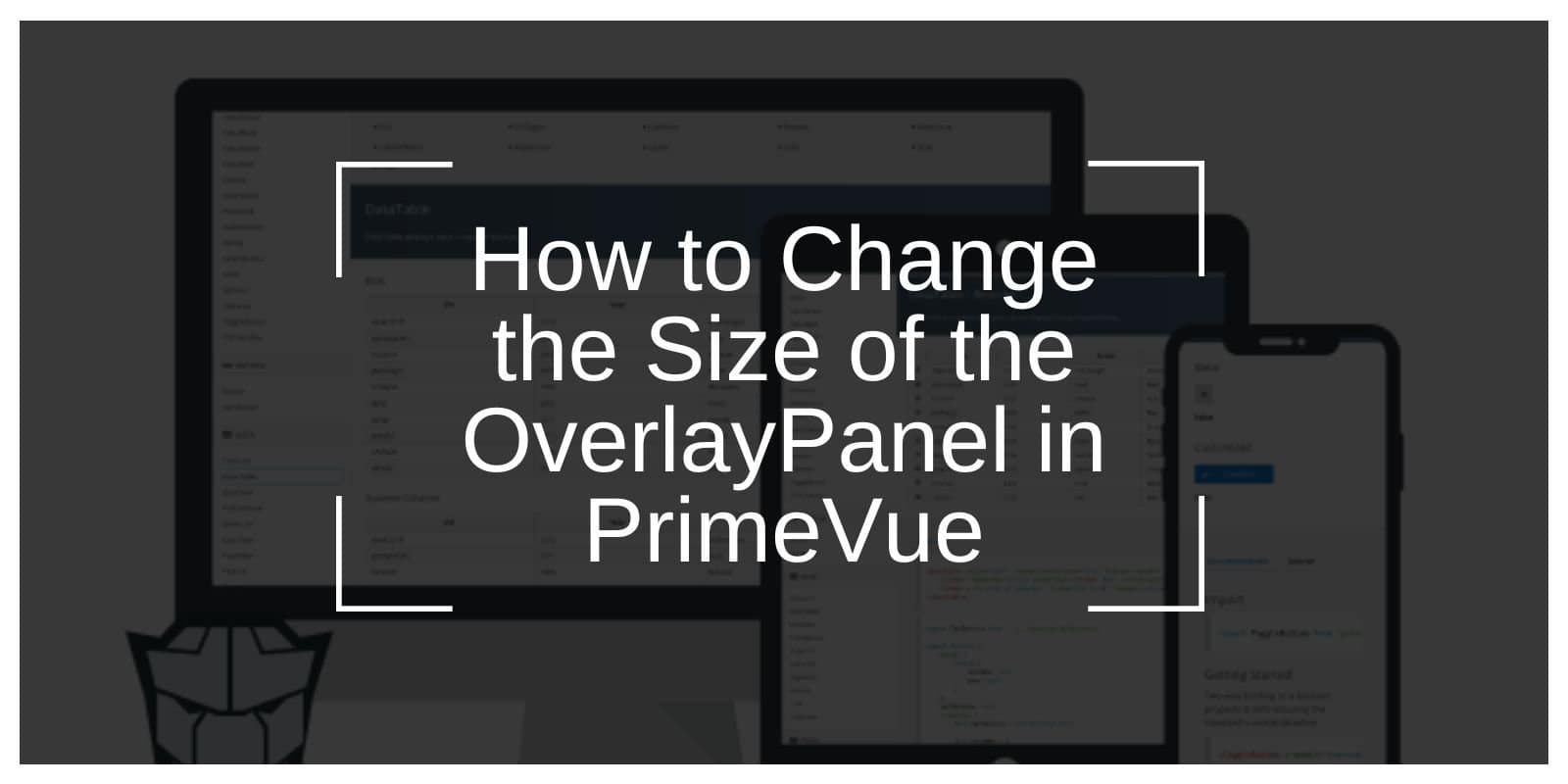The OverlayPanel in PrimeVue is a handy tool for displaying extra information, like dropdowns, tooltips, or side panels. Its default size adjusts based on the content, but sometimes you want more control over its dimensions to fit your design or functionality needs. Let’s explore how to customize the size of the OverlayPanel using various methods—inline styles, CSS, and dynamic resizing.
What Is the OverlayPanel in PrimeVue?
The OverlayPanel is a floating component that displays contextual content on demand. Think of it as a lightweight pop-up that you can use to enhance your user interface. By default, its size depends on the content inside, but resizing it can improve consistency and usability in your design.
Why Resize the OverlayPanel?
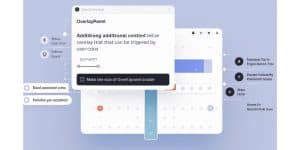
Here’s when you might want to resize the OverlayPanel:
- Handling Larger Content: When dealing with lots of text or larger datasets.
- Matching Your Layout: To fit specific design requirements.
- Responsive Design: To ensure the panel looks great on both desktops and mobile screens.
Resizing the OverlayPanel gives you full control over how it integrates with the rest of your UI.
Ways to Change the OverlayPanel’s Size
There are multiple ways to tweak the OverlayPanel’s dimensions, depending on your project and preference.
1. Inline Styles (Quick and Easy)
If you need a fast solution, inline styles are your best bet. You can directly apply dimensions using the style prop.
Example:
Why It Works:
- Quick to implement.
- Great for one-off tweaks.
Downside:
- Hard to maintain or scale in larger projects.
2. CSS Classes (Clean and Reusable)
For more organized and reusable styling, create a custom CSS class and assign it to the class prop.
Example:
Why It’s Better:
- Keeps styling consistent across components.
- Easy to manage and update.
Pro Tip: Use descriptive class names like
settings-panelortooltip-panelto make it clear what each class is for.
3. Dynamic Resizing with JavaScript (Interactive Control)
For interactive layouts or user-driven adjustments, use Vue.js reactive properties to dynamically control the size.
Example:
Why It’s Awesome:
- Perfect for interactive layouts.
- Adapts to changing content or user actions.
Advanced Customization Techniques
If you need even more flexibility, try these advanced methods:
1. Media Queries for Responsive Design
Use CSS media queries to adjust the OverlayPanel’s size based on the screen size.
Example:
When to Use It:
- Perfect for ensuring mobile-friendliness.
- Adapts to devices with different screen sizes.
2. Overriding Default PrimeVue Styles
You can customize the default .p-overlaypanel class in PrimeVue’s stylesheet.
Example:
Caution:
- PrimeVue updates might overwrite your changes. Use this sparingly or only for minor tweaks.
Testing and Debugging Your Changes
Testing Tips:
- Test the resized OverlayPanel on different devices to check responsiveness.
- Try varying content sizes to ensure the dimensions look good in all scenarios.
Debugging Tips:
- Use browser developer tools to inspect and verify applied styles.
- Check for conflicts between custom styles and PrimeVue’s default CSS.
FAQs About OverlayPanel Resizing
Can I Adjust Both Width and Height Dynamically?
Yes! Use Vue’s reactive properties to control both dimensions on the fly.
Why Aren’t My Styles Applying?
Make sure your custom classes or inline styles aren’t being overridden by PrimeVue’s default styles or parent container styles.
How Do I Make It Fully Responsive?
Use media queries or Vue.js computed properties to adjust dimensions based on screen size.
Conclusion
Resizing the OverlayPanel in PrimeVue is all about tailoring the component to your project’s needs. Whether you prefer inline styles for quick tweaks, reusable CSS for cleaner code, or dynamic sizing for interactivity, the options are flexible and powerful. Experiment with these techniques to create a polished, user-friendly design that stands out.
Got any tips or tricks for resizing OverlayPanel? Let us know in the comments!