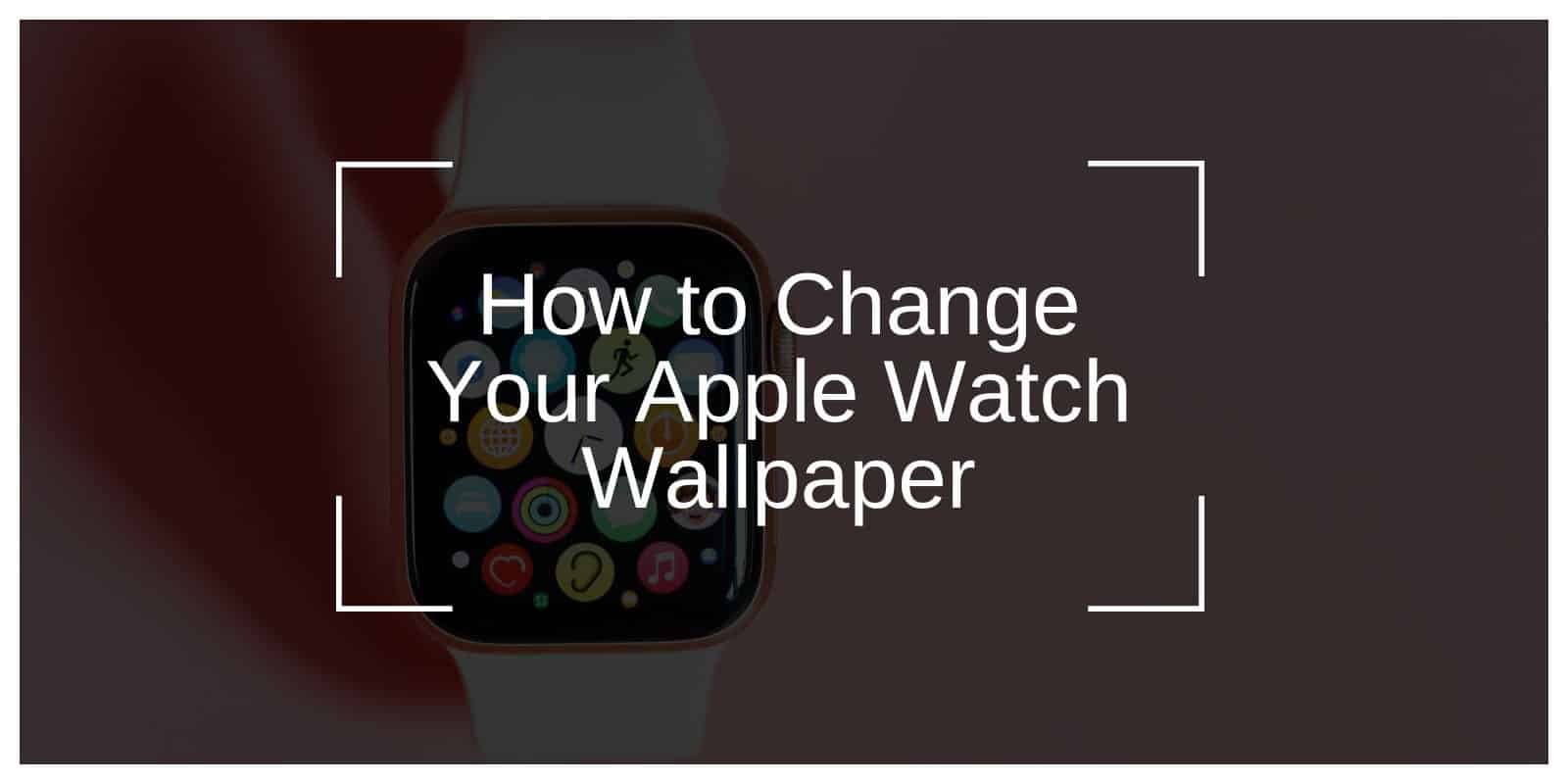Changing the wallpaper on your Apple Watch can be a fun way to personalize your device, making it reflect your style, needs, or mood. Whether you’re updating your watch face for functionality, aesthetics, or simply to match the season, the process is easy and offers plenty of customization options.
In this guide, we’ll walk you through how to change and customize your Apple Watch wallpaper (also known as watch faces), using both your Apple Watch and the Watch app on your iPhone.
What Is the Apple Watch Wallpaper (Watch Face)?
Apple Watch wallpaper refers to the watch face, which is the design and display shown on your Apple Watch screen. It can include elements like the time, date, and complications (widgets that display additional info like weather or fitness stats). Apple offers a wide variety of watch faces, including minimalist designs, fitness-focused faces, and photo-based options where you can use your own pictures.
Why Is the Watch Face Important?
The watch face is more than just decorative; it serves as the primary interface for interacting with your Apple Watch. It provides essential information at a glance and can be customized to suit your preferences. Changing your watch face allows you to tailor your Apple Watch to your needs, whether you want a clean look for work or a vibrant, personal touch for weekends.
How to Change Apple Watch Wallpaper Using the Watch App on iPhone

Changing your Apple Watch wallpaper (watch face) is simple with the Watch app on your iPhone. Here’s a step-by-step guide:
Step 1: Open the Watch App on Your iPhone
First, ensure that your Apple Watch is paired with your iPhone. Open the Watch app on your iPhone, which is the primary way to manage all settings and features for your Apple Watch.
Step 2: Navigate to the “Face Gallery”
Once the Watch app is open, tap the Face Gallery tab at the bottom of the screen. This is where you can browse and choose from a variety of Apple Watch faces.
Step 3: Choose Your New Watch Face
Scroll through the list of available watch faces. There are multiple categories, such as Modular, Infograph, California, and Photos, among others. Tap on a watch face to see more options and customization settings.
Step 4: Customize Your Watch Face
Once you’ve selected a watch face, you can customize it by:
- Changing the colors (background and accents)
- Adjusting complications (such as adding weather, activity, or calendar information)
- Selecting the style (digital or analog).
Step 5: Sync the Watch Face with Your Apple Watch
After customization, tap Add. The new watch face will sync with your Apple Watch, and you’ll see it on your wrist in just a few seconds.
How to Change Apple Watch Wallpaper Directly from the Watch
You don’t always need your iPhone to change your Apple Watch wallpaper. You can also do this directly from the watch itself. Here’s how:
Step 1: Wake Your Apple Watch
Lift your wrist or tap the screen to wake up your Apple Watch.
Step 2: Press and Hold the Current Watch Face
To enter customization mode, press and hold the current watch face. This will bring up the Face Gallery directly on your watch.
Step 3: Swipe to Browse Available Watch Faces
Swipe left or right to scroll through the different watch faces. Apple offers a variety of faces, such as Activity, Portraits, and Photo, that you can choose from.
Step 4: Customize the Watch Face
Once you’ve selected a watch face, you can customize it:
- Tap Edit to adjust the complications and colors.
- Swipe to modify the various sections (complications, color, style, etc.).
Step 5: Set the New Watch Face
Once you’re happy with the customization, press the Digital Crown to set your new wallpaper.
Customizing Your Apple Watch Wallpaper (Watch Face)
The real fun begins when you start customizing your Apple Watch wallpaper. Here are some popular options and how to use them:
1. Choose from Different Styles: Digital vs. Analog
Apple offers both digital and analog styles for watch faces. You can choose whichever fits your preference:
- Digital Faces: Display the time in a numerical format.
- Analog Faces: Display the time using traditional clock hands.
2. Add Complications to Your Watch Face
Complications are small widgets that provide additional information like the weather, battery level, activity rings, or calendar events. You can customize the complications for each watch face.
To add complications:
- Open the Face Gallery (either from the Watch app on iPhone or directly on the Apple Watch).
- Tap Edit and select the Complications section.
- Choose what type of information you’d like to display.
3. Customize the Background and Colors
You can change the background color and the color of the accents on the watch face. This allows you to match the watch face to your outfit or to create a more personal look.
4. Using Photos as Your Apple Watch Wallpaper
One of the most personal ways to change your Apple Watch wallpaper is to use your own photos. This is especially great for creating a more unique look.
To use photos as a watch face:
- Open the Photos app on your iPhone.
- Select the photo you want to use, then tap Share > Create Watch Face.
- Choose between Portraits or Photo Album as your watch face type.
- Customize how the photo will be displayed on your Apple Watch screen.
Best Apple Watch Faces for Different Purposes
Whether you’re a fitness enthusiast or just want a minimalist design, Apple offers a variety of watch faces tailored to different needs. Here are some of the best options:
1. Best for Fitness: Activity Watch Face
The Activity watch face is ideal for fitness-focused users. It displays your current activity rings, so you can quickly see how close you are to completing your daily fitness goals. It’s perfect for keeping track of your movement, exercise, and standing goals.
2. Best for Minimalism: California Watch Face
If you prefer a simple, elegant look, the California watch face is perfect. It combines classic Roman or Arabic numerals with a clean, easy-to-read layout, ideal for those who enjoy a more minimalist aesthetic.
3. Best for Personalization: Photo Watch Face
If you love the idea of displaying personal memories or scenic photos, the Photo watch face is a great choice. It allows you to display one or several images from your iPhone’s photo library.
Troubleshooting: What to Do if Your Apple Watch Wallpaper Isn’t Changing
If you encounter issues when changing your Apple Watch wallpaper, here are a few troubleshooting steps:
Restart Your Apple Watch
Sometimes, a simple restart can resolve issues with syncing your watch face. To restart your Apple Watch, press and hold the side button until the power off slider appears. Slide to turn off, then press and hold the side button again to power it back on.
Ensure Your Apple Watch and iPhone Are Syncing Properly
Make sure your Apple Watch is properly synced with your iPhone. If you’re using the Watch app on your iPhone to change the wallpaper, ensure both devices are connected via Bluetooth and Wi-Fi.
Update Your Apple Watch and iPhone
If you’re still having issues, check for software updates. Go to Settings > General > Software Update on both devices to ensure you’re running the latest versions of watchOS and iOS.
Final Thoughts
Changing and customizing the Apple Watch wallpaper (watch face) is a quick and fun way to personalize your device. Whether you’re using your favorite photo, adding fitness complications, or choosing a minimalist design, Apple offers many options to make your watch truly yours. Now that you know how to change, customize, and troubleshoot your Apple Watch wallpaper, you can enjoy a tailored experience that fits your style and needs.
Have any questions or tips about Apple Watch wallpapers? Share them in the comments below!