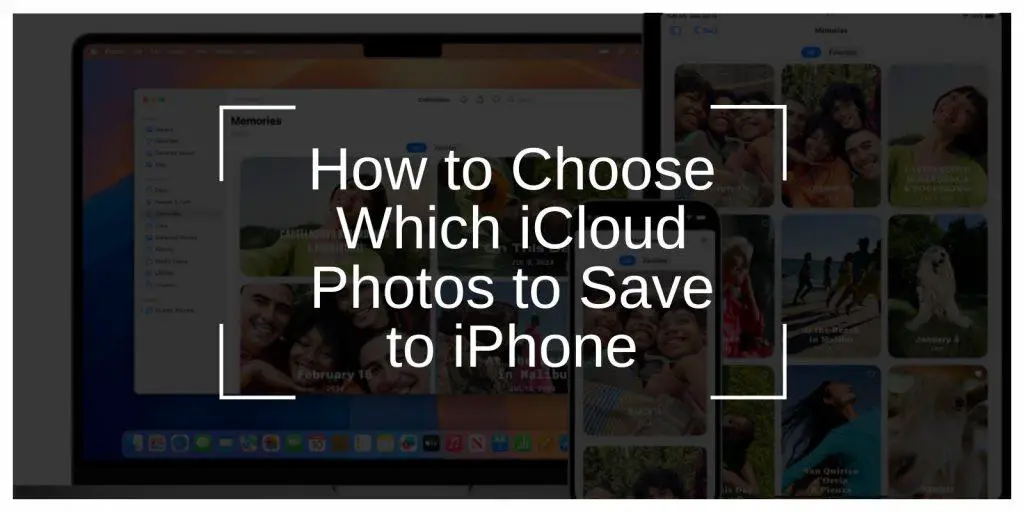iCloud Photos is a powerful tool that keeps your photo library synced across all your Apple devices. However, managing iCloud Photos on your iPhone can be tricky, especially when storage is limited. Knowing how to choose which photos to save to your iPhone helps you optimize space while keeping your favorite moments accessible. Here’s how to take control of your iCloud Photos.
Understanding iCloud Photos and Its Benefits
Before diving into how to selectively save photos, it’s important to understand how iCloud Photos works. iCloud Photos stores your entire photo library in the cloud, making it accessible from any Apple device or browser. It syncs your photos automatically, ensuring you never lose precious memories.
Benefits of iCloud Photos
- Seamless Syncing: Access your photos on all Apple devices without manual transfers.
- Backup Protection: Keeps your photos safe in case your device is lost or damaged.
- Optimized Storage: Frees up iPhone storage by storing full-resolution images in the cloud.
Methods to Save Specific iCloud Photos to Your iPhone
There are several ways to select which photos from iCloud to save on your iPhone, depending on your preferences and storage needs.
1. Download Individual Photos
The simplest way to save specific photos is to download them manually. Here’s how:
- Open the Photos app on your iPhone.
- Navigate to the photo you want to save.
- Tap the Download Icon (a cloud with a downward arrow).
This saves the full-resolution image to your iPhone’s local storage, making it accessible offline.
2. Use the “Optimize iPhone Storage” Option
If you want to manage space automatically, the “Optimize iPhone Storage” feature is a great choice. This option keeps smaller versions of photos on your iPhone while storing the full-resolution images in iCloud.
How to Enable Optimize Storage:
- Go to Settings > Photos.
- Select Optimize iPhone Storage.
When you need a full-resolution photo, it will download automatically. This method works well if you don’t need every photo saved locally.
3. Create Albums for Selective Download
Organizing photos into albums helps you save specific collections on your iPhone. You can create albums on a Mac, iCloud.com, or the Photos app and sync them with your iPhone.
Steps to Create and Sync Albums:
- On a Mac or iCloud.com, create a new album and add the photos you want to save.
- Open the Photos app on your iPhone.
- Navigate to the album and download the photos you want by tapping the Download Icon.
This method is ideal for saving event-specific or favorite photos.
Managing iCloud Photos via Settings
Apple provides several customization options to manage iCloud Photos through your iPhone settings.
Check Your iCloud Storage
It’s essential to monitor your iCloud storage to ensure you have enough space for your photo library.
- Go to Settings > [Your Name] > iCloud.
- Tap Manage Storage to see how much space Photos is using.
If your iCloud storage is nearly full, consider deleting unwanted photos or upgrading your plan.
Adjust iCloud Settings for Photos
You can customize how iCloud Photos syncs with your iPhone. For example:
- Turn off iCloud Photos temporarily if you need to prevent syncing while managing local storage.
- Use Shared Albums to keep specific collections accessible without taking up space.
Troubleshooting Common Issues
While managing iCloud Photos is straightforward, you might encounter some common challenges. Here’s how to address them:
Photos Not Downloading
- Ensure your iPhone has a stable internet connection.
- Check that you have enough iCloud and iPhone storage available.
- Restart your iPhone if the download doesn’t initiate.
Low iPhone Storage
- Delete unused apps or old media files to free up space.
- Use “Optimize iPhone Storage” to reduce the amount of space photos take up.
Conclusion
Managing iCloud Photos doesn’t have to be overwhelming. By using features like manual downloads, Optimize iPhone Storage, and selective album syncing, you can easily choose which photos to save on your iPhone while keeping your storage organized. Take control of your photo library today and enjoy the flexibility iCloud offers.
Have tips or questions about managing iCloud Photos? Share them in the comments below!