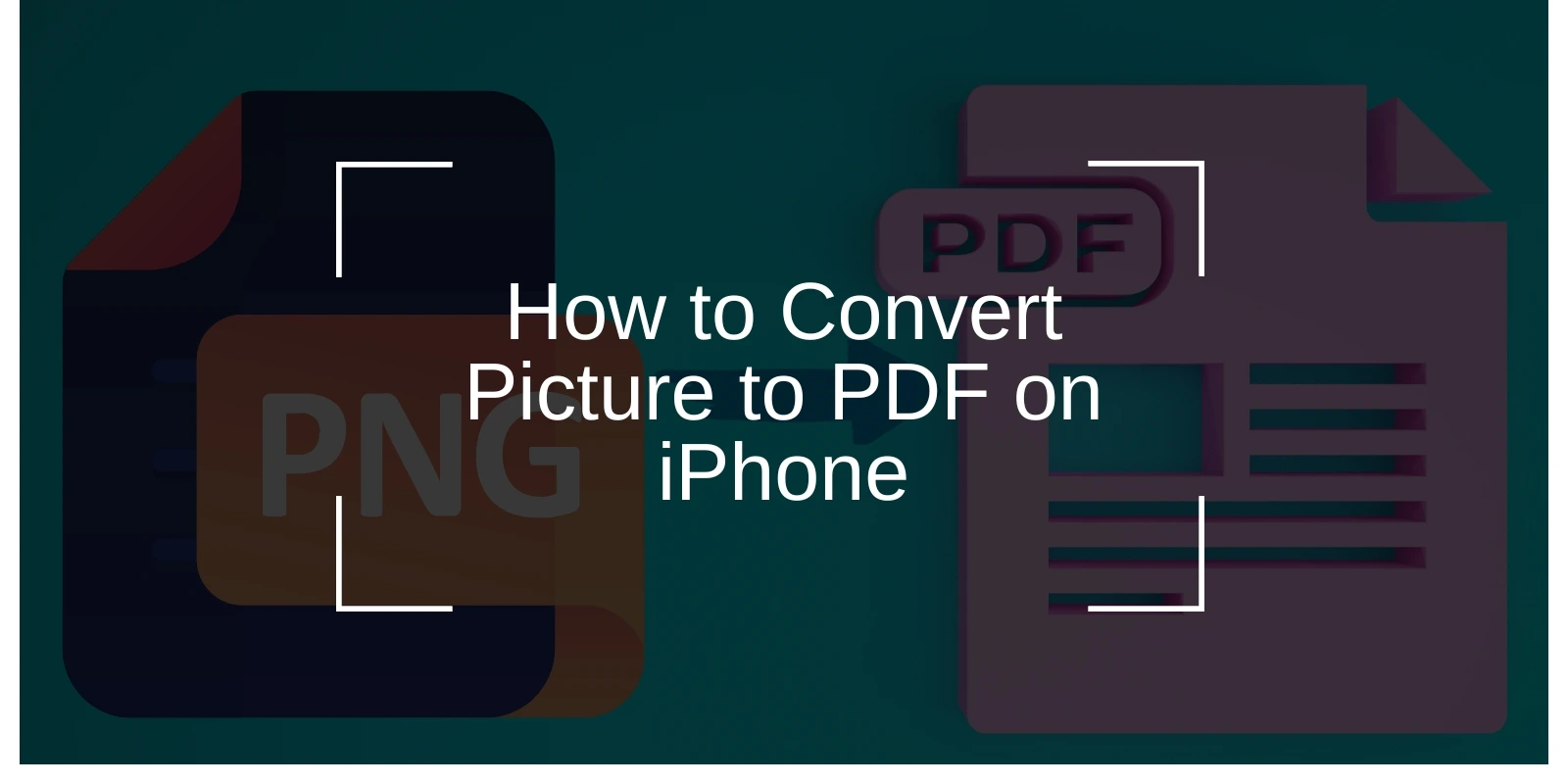Converting a picture to a PDF on an iPhone can be very simple, thanks to multiple methods that Apple provides directly within iOS. How to convert picture to PDF on iPhone is easier than ever with these simple steps. Whether you use the built-in Photos or Files apps, or prefer third-party tools, this guide covers every possible way to achieve your goal with ease.
Using Built-In iPhone Features: Photos App
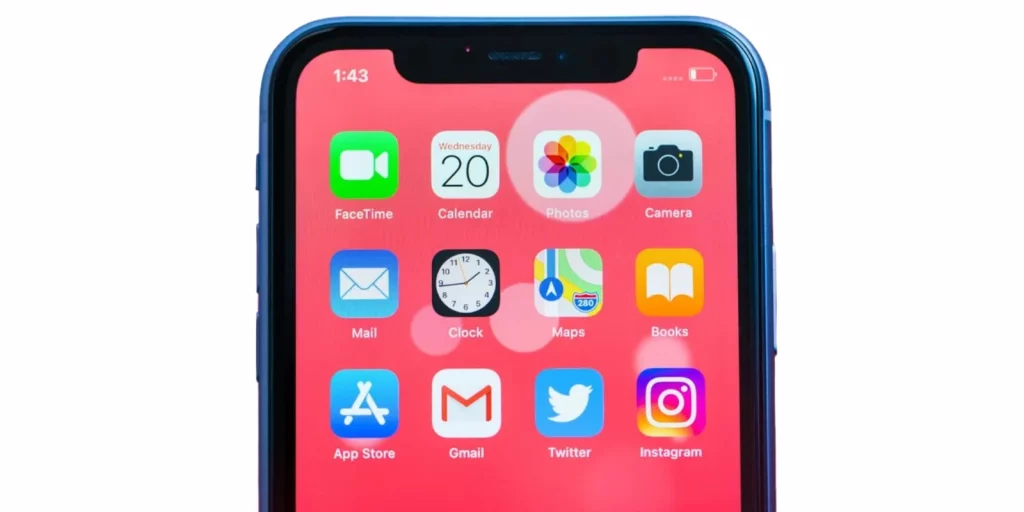
Step-by-Step Guide: Convert Using the Photos App
The Photos app on iPhone is a simple way to convert your pictures into PDFs without needing to install extra tools. Learning how to convert picture to PDF on iPhone using the Photos app is straightforward and takes only a few moments.
- Open the Photos App: Locate the image you want to convert to a PDF.
- Use the Share Sheet: Tap the share icon and scroll to find Print.
- Pinch to Zoom: On the print preview, use two fingers to pinch outwards. This opens the image as a PDF.
- Save or Share: Tap the share icon again to save the PDF to Files or send it via email.
Features of the Share Sheet for Conversion
- The Share Sheet provides an easy interface to choose where you want to save or share your newly created PDF.
- You can save directly to Files for later use or even share to other apps like email, iMessage, or Apple Books.
Saving to Files: Organizing Your PDFs
After converting, you can save your new PDF to the Files app. This makes it easier to manage and organize, especially if you frequently create PDFs.
Using the Files App for Conversion
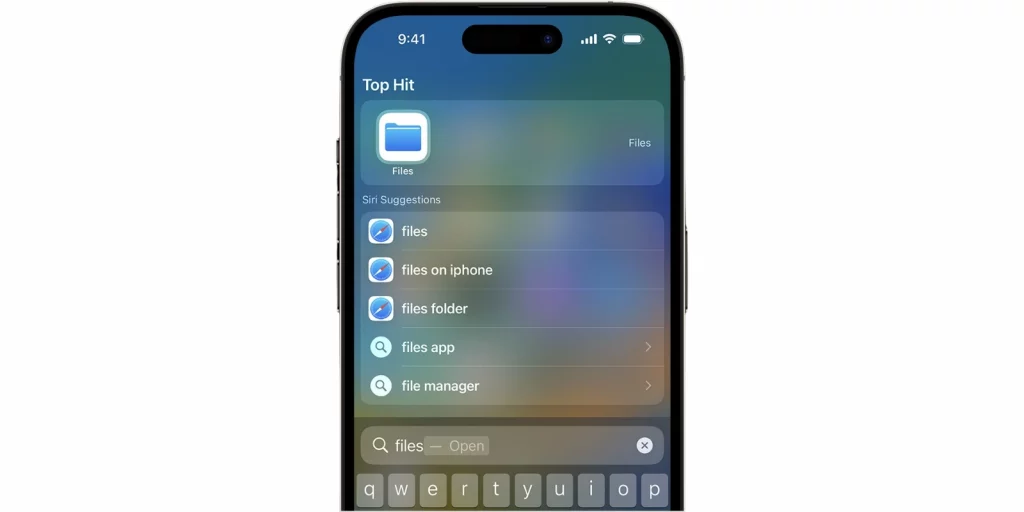
How to Use the Files App for Conversion
The Files app is another built-in option that helps in quickly creating PDFs without using third-party tools. You can also learn how to convert picture to PDF on iPhone using the Files app, which offers a fast and easy method.
- Open Files App: Navigate to the image you want to convert.
- Long Press the Image: Tap and hold until a menu appears.
- Create PDF: From the list of options, tap on Create PDF.
Benefits of Files App Over Third-Party Apps
- Storage Control: Files app saves directly to your organized folders.
- Privacy: No need to upload your images to external services, which ensures your privacy.
Third-Party Apps to Convert Picture to PDF
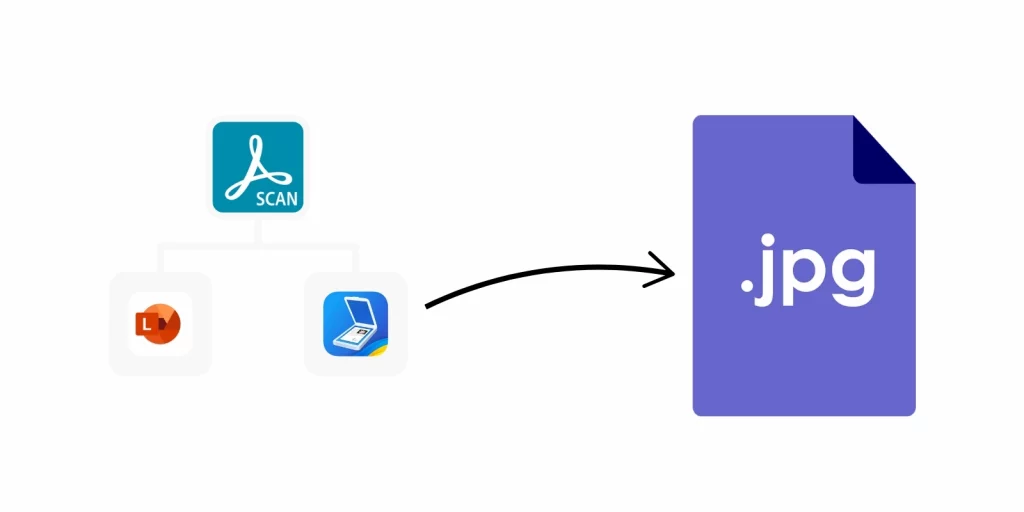
Recommended Third-Party Apps for PDF Conversion
If you need additional features like text recognition, third-party apps may be helpful.
- Adobe Scan: Free and easy to use for scanning documents and images to PDF.
- Microsoft Lens: Great for converting both pictures and documents into PDF.
- Scanner Pro: Offers advanced scanning features, including batch processing.
Features Comparison: Adobe Scan vs Microsoft Lens
- Adobe Scan: Automatic text detection and export options.
- Microsoft Lens: Integrates with Microsoft OneDrive for easy storage.
Alternative Methods and Quick Shortcuts
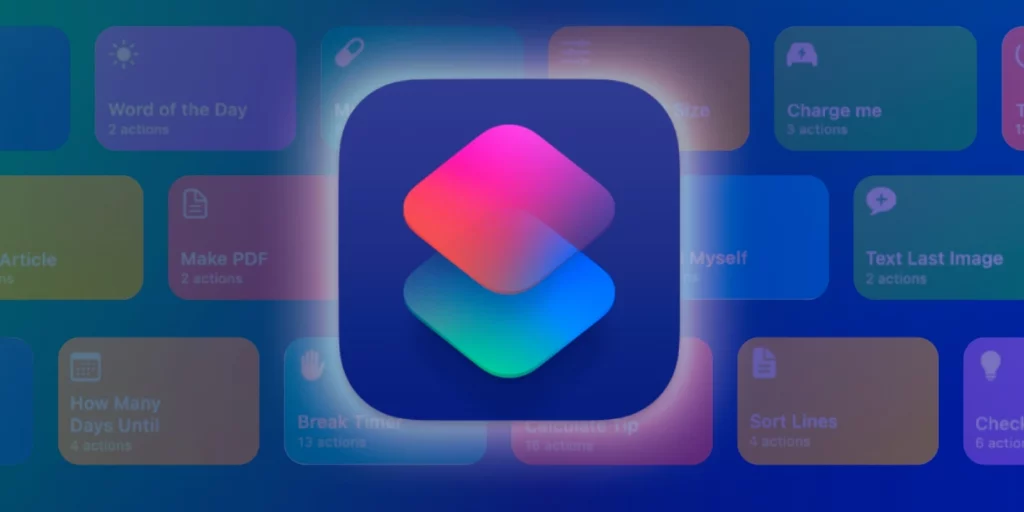
Creating a Siri Shortcut for Faster Conversion
For faster PDF creation, you can create a Siri Shortcut to automate the process.
- Open Shortcuts App: Tap + to create a new shortcut.
- Add Actions: Search for “Convert Image to PDF” and add it to your shortcut.
- Name and Save: Save the shortcut and activate it by voice command.
Using Quick Actions for Instant PDF Conversion
- Quick Actions are available directly from the Files or Photos app.
- Long press an image and select Create PDF for an instant solution.
Troubleshooting and Common Issues
Common Issues Converting Image to PDF
- Photos App Not Showing PDF Option: Ensure your iOS is updated to the latest version. Older iOS versions may not support some features.
- Storage Issues: Check if you have enough space available, as creating PDFs requires some storage.
How to Update iOS for Better Conversion Capabilities
Updating your iOS regularly ensures that you get the latest features and security updates for smoother operations.
Additional Tips for Managing PDF Files
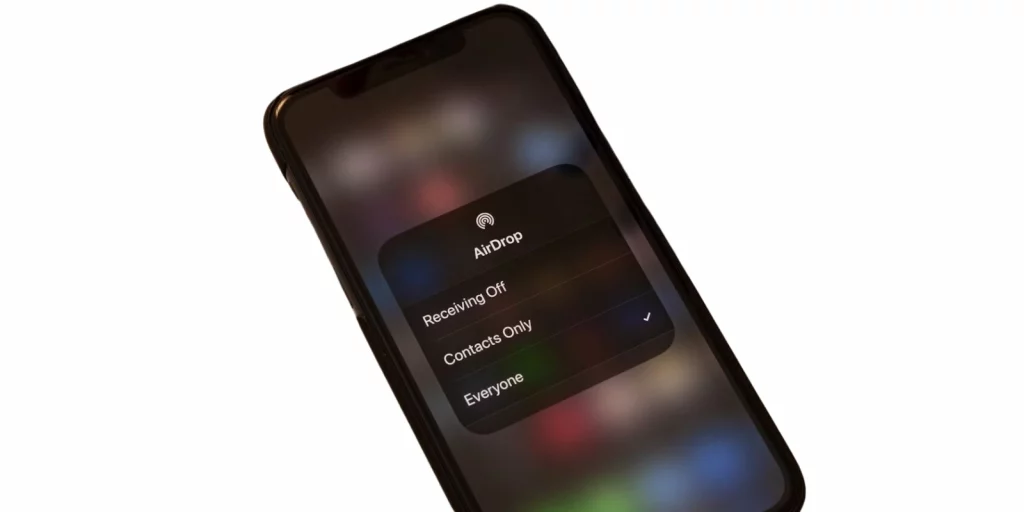
How to Share PDFs via AirDrop and Email
Once you’ve created your PDF, you can easily share it using AirDrop or email: Once you know how to convert picture to PDF on iPhone, sharing your PDF becomes just as easy.
- AirDrop: Open the PDF, tap the share icon, and choose AirDrop.
- Email: Use the share icon to select Mail and send the PDF directly.
Saving PDFs to iCloud or Third-Party Storage Apps
Save PDFs to iCloud Drive for easy access across all your Apple devices. Alternatively, use third-party apps like Dropbox for cross-platform access.
This guide gives you lots of ways to convert pictures to PDFs on an iPhone, either using built-in apps or third-party tools. You can learn how to convert picture to PDF on iPhone easily by trying different methods until you find the one you like best. Feel free to try each way and see which one works for you. Share your experience below or ask any questions you have!