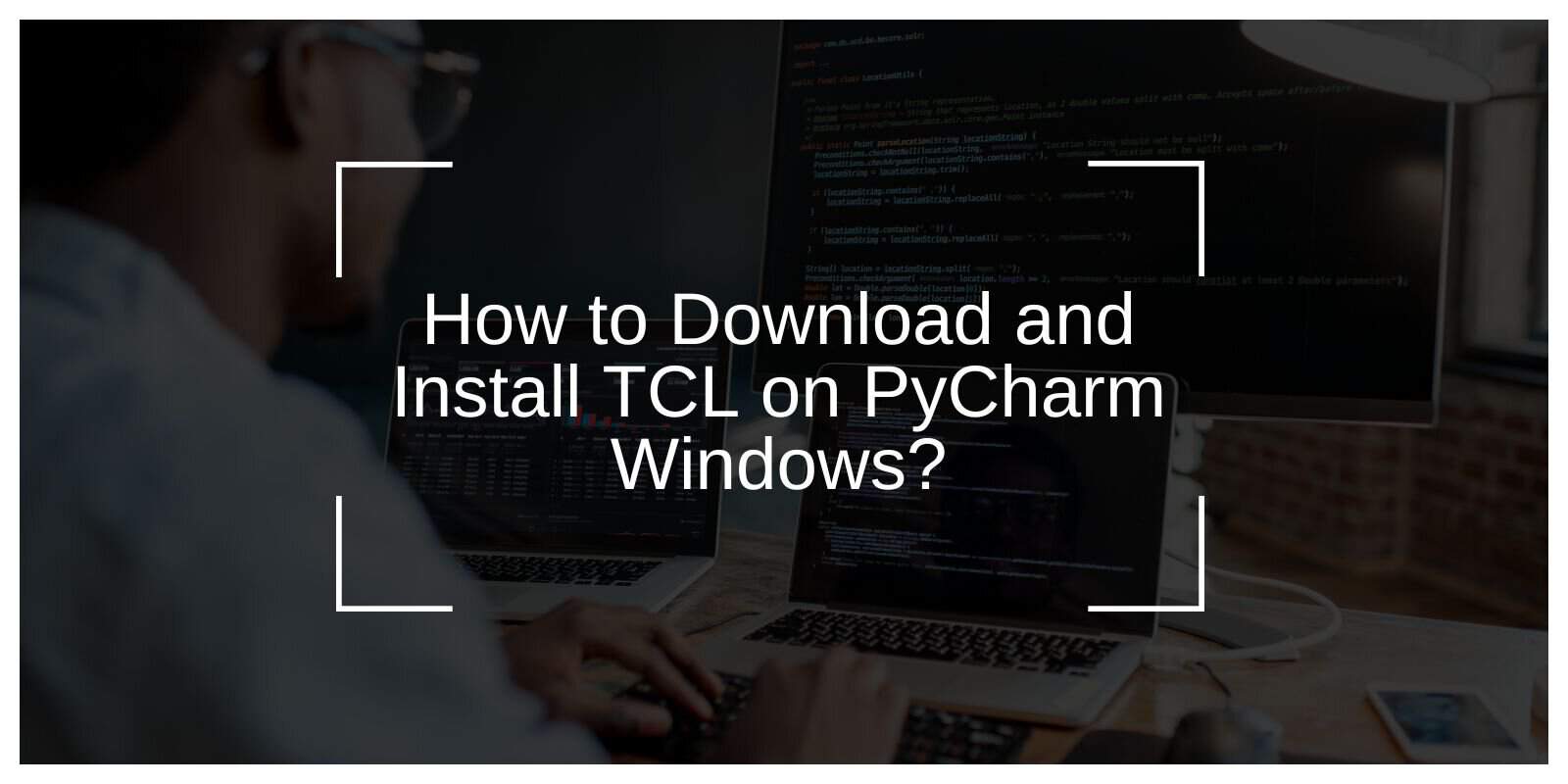TCL (Tool Command Language) is a widely used scripting language known for its flexibility, ease of use, and integration with various platforms. It is commonly used in automation, networking, and GUI development, making it a popular choice for developers who need to write efficient scripts quickly.
PyCharm, developed by JetBrains, is a well-known IDE primarily for Python but can also be configured to support TCL scripting. Although PyCharm does not natively support TCL, it allows users to manually set up a TCL interpreter, enabling them to write, run, and debug TCL scripts within the IDE.
This guide will walk you through the installation and setup process for TCL in PyCharm on Windows.
What is TCL?
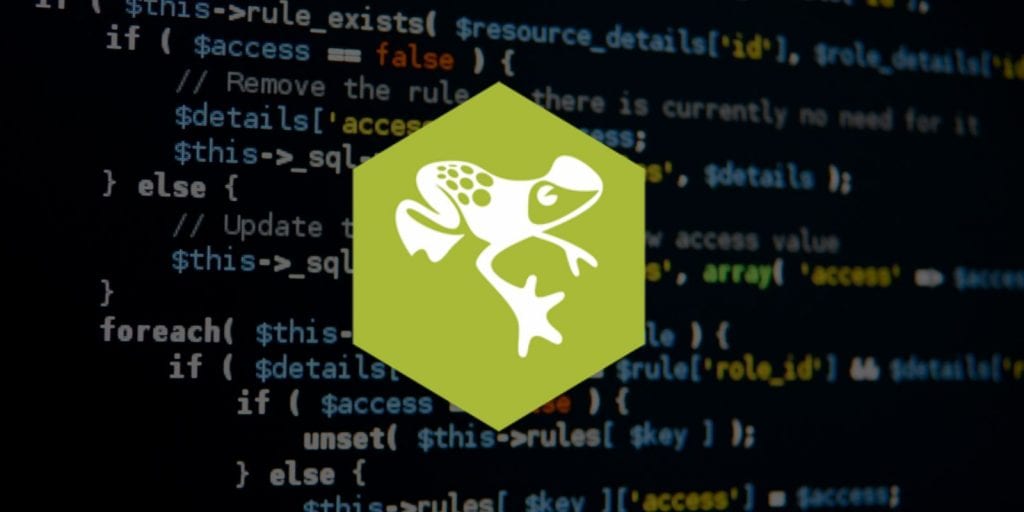
TCL is a scripting language that simplifies automation, software testing, and GUI development. Originally created for embedding into applications, TCL is now widely used across network automation, data processing, and simulation tools.
One of TCL’s biggest advantages is its cross-platform nature. It can run on Windows, macOS, and Linux with minimal changes. TCL also has built-in GUI support through Tcl/Tk, which enables easy creation of graphical applications. Additionally, TCL integrates well with other programming languages like Python, C, and Java, making it an excellent tool for multi-language projects.
Why Use TCL with PyCharm?
PyCharm is a powerful IDE that enhances coding efficiency. While it does not natively support TCL, it allows users to add custom interpreters, making it a suitable environment for TCL scripting.
Using TCL with PyCharm provides several benefits. First, it offers syntax highlighting, code formatting, and error detection, making TCL scripts easier to manage. It also allows developers to run scripts directly within the IDE, streamlining workflow. Additionally, PyCharm plugins can extend TCL functionality, improving debugging and automation capabilities.
By setting up TCL in PyCharm, developers can work on multi-language projects without switching between multiple tools, increasing productivity and organization.
Minimum System Requirements for TCL and PyCharm
Before installing TCL, ensuring system compatibility is crucial. Running TCL on an unsupported system can cause installation failures, missing dependencies, and execution errors. Proper system requirements guarantee stability and smooth integration with PyCharm. Here are the System Requirements:
- Windows Version: Windows 10 or 11 (64-bit recommended).
- PyCharm Version: PyCharm Community or Professional Edition.
- Python Version: Python 3.12 or lower (Python 3.13.0 does not work with TCL).
- TCL Interpreter: Must be installed from a verified source like ActiveTcl.
- Memory & Storage: Minimum 2GB RAM and 500MB free disk space.
Where to Download TCL?
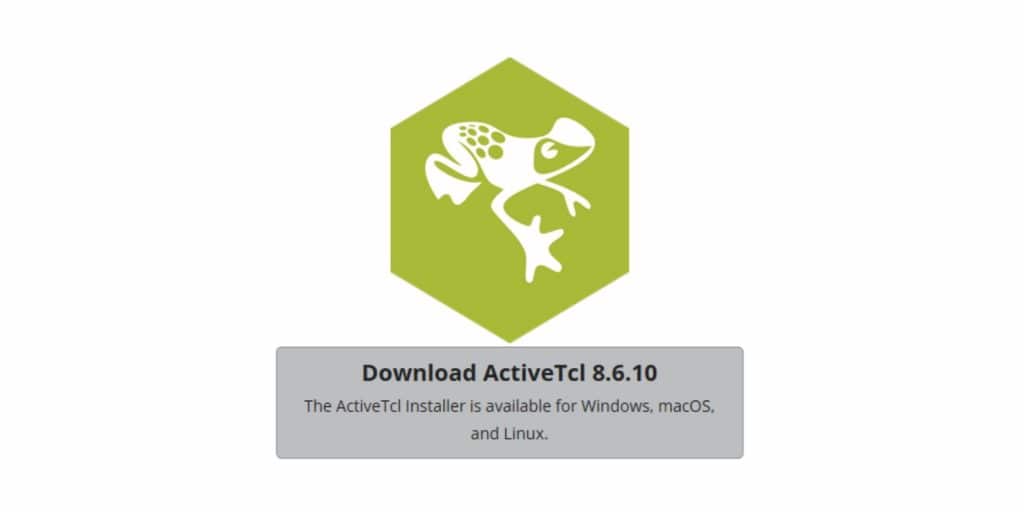
Before using TCL in PyCharm, you need to install the TCL interpreter on your Windows system. The best place to download a reliable and fully functional TCL version is from ActiveTcl, a distribution provided by ActiveState.
ActiveTcl offers a pre-compiled version of TCL with all necessary dependencies, making it the easiest option for installation. It also includes built-in Tcl/Tk for GUI applications and additional libraries required for advanced scripting.
Follow these steps to download ActiveTcl:
- Visit the ActiveState Website: Open your browser and go to ActiveTcl Downloads.
- Find the Latest Stable Version: Locate the most recent stable release of ActiveTcl for Windows.
- Select the Correct Architecture: Choose 32-bit or 64-bit, depending on your system.
- Sign in or Create an Account: Some versions require you to sign up for a free account before downloading.
- Click the Download Button: Save the .exe file to a folder where you can easily access it.
- Verify the Download: Before running the installer, check the file size and integrity to ensure there are no corruptions.
Step-by-Step Guide to Install TCL on PyCharm
To run TCL scripts inside PyCharm, you need to install TCL on Windows and configure it as an interpreter inside the IDE. Here are the steps to install TCL on Pycharm:
Step 1: Install TCL on Windows
To use TCL in PyCharm, you first need to install TCL on your Windows system. After downloading the ActiveTcl installer, locate the .exe file in your Downloads folder and double-click it to start the installation process. The setup wizard will open, guiding you through the installation. Accept the license agreement, choose the default installation settings, and select an installation path (the default is C:\Tcl). After confirming your choices, click Install and wait for the process to complete. Once the installation finishes, restart your computer to ensure all changes take effect.
Step 2: Verify TCL Installation
After installing TCL, it is important to check whether the installation was successful. Open the Command Prompt (cmd) and type:
tclsh
If the prompt changes to tcl>, TCL has been installed correctly. You can also check the installed version by running:
puts $tcl_version
This will display the TCL version currently installed on your system. If the command does not work, ensure that TCL was installed correctly and that the TCL bin directory is added to your system PATH.
Step 3: Configure TCL in PyCharm
Once TCL is installed, you need to configure it in PyCharm to run scripts within the IDE. This setup ensures that PyCharm recognizes TCL as a system interpreter and allows script execution without issues.
Follow these steps to Configure TCL in PyCharm:
- Open PyCharm and navigate to File > Settings.
- Click on Project > Python Interpreter.
- Select Add Interpreter and choose System Interpreter.
- Locate
tclsh.exe(usually inC:\Tcl\bin\). - Click Apply and OK to save changes.
Step 4: Install the TCL Plugin (Optional, for Extra Features)
Installing the TCL plugin in PyCharm improves syntax highlighting, debugging, and script execution. While TCL can be run without it, the plugin enhances the overall coding experience. Here are the steps to Install the TCL Plugin:
- Open PyCharm and go to File > Settings > Plugins.
- In the search bar, type TCL Plugin and select it from the list.
- Click Install and wait for the installation to finish.
- Restart PyCharm to activate the plugin.
Troubleshooting TCL Errors in PyCharm
Even after installation, you may encounter errors while running TCL scripts in PyCharm. Here are some common errors and its solutions:
- TCL is not recognized The TCL bin directory is missing from Windows Environment Variables. Manually add
C:\Tcl\binto the system PATH and restart your computer. - PyCharm Does Not Detect TCL Interpreter: PyCharm cannot find the
tclsh.exeinterpreter. Manually set the TCL interpreter path in PyCharm settings (C:\Tcl\bin\tclsh.exe). - Python 3.13.0 Doesn’t Work with TCL in PyCharm: Compatibility issues with the latest Python version. Downgrade to Python 3.12 or earlier and restart PyCharm.
- Command Not Found in PyCharm Terminal: The TCL installation is incomplete or the interpreter path is incorrect. Reinstall ActiveTcl and verify the
tclshcommand in cmd.
Conclusion
Setting up TCL in PyCharm on Windows is straightforward if you follow the steps above. Whether you’re automating tasks, testing, or working on embedded systems, this setup will streamline your workflow. If you found this guide helpful, share it with your peers or leave a comment below with your questions or feedback.