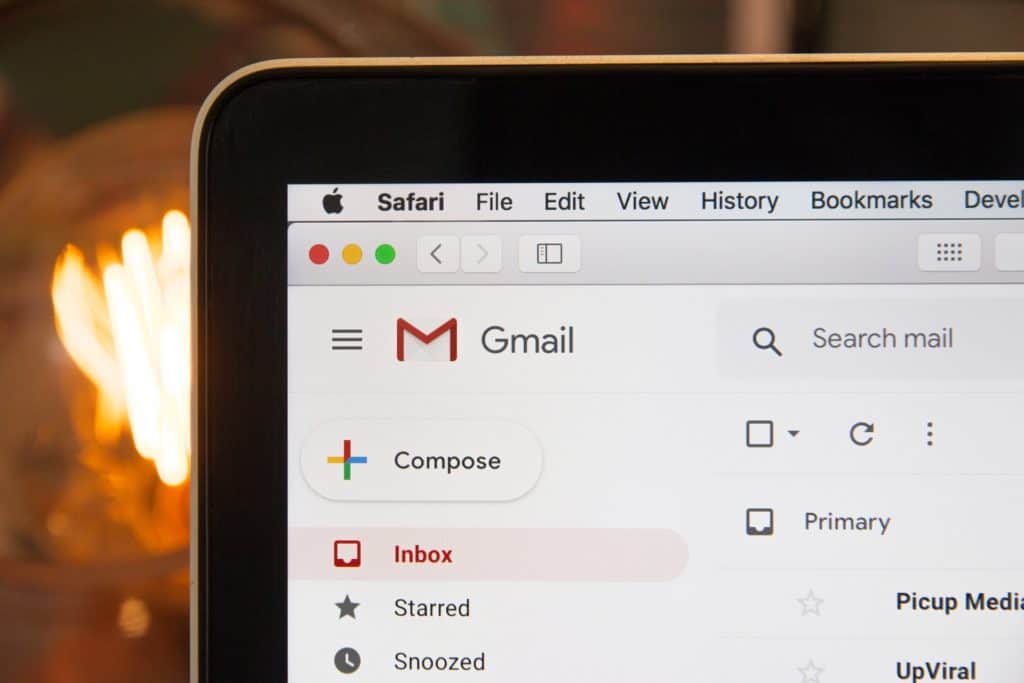Managing services in QuickBooks is an essential task for businesses that offer service-based products. Whether you’re looking to update the pricing, edit descriptions, or adjust tax settings, QuickBooks provides a user-friendly interface to make these changes with ease. In this guide, we’ll walk you through the step-by-step process of editing a service in QuickBooks. By following these instructions, you can ensure your service items in the software are always up-to-date and accurate.
Why is Editing Services in QuickBooks Important?
Keeping your service items current in QuickBooks ensures accurate invoicing, reporting, and tax compliance. Additionally, it helps streamline your operations, improves communication with clients, and reduces potential billing errors. Whether you’re revising a service rate or updating a description, quick and straightforward changes in QuickBooks can have a direct impact on efficiency and accuracy.
Steps to Edit a Service in QuickBooks
Before getting started, make sure you have access to your QuickBooks account and the necessary permissions to edit services. Here’s how you can do it:
Step 1: Log in to Your QuickBooks Account
Begin by logging into your QuickBooks Online or Desktop account. Use your credentials to access the dashboard. Once logged in, ensure you’re in the correct company file if you manage multiple businesses.
Step 2: Navigate to the “Lists” or “Sales” Section
Depending on the version of QuickBooks you are using, services can typically be found under the “Lists” or “Sales” section of the menu. Here’s how to locate them:
- QuickBooks Online: Go to the “Sales” section and click on the “Products and Services” tab.
- QuickBooks Desktop: Go to the “Lists” menu and select the “Item List” option.
Step 3: Find the Service You Want to Edit
Once you’re in the appropriate section, you’ll see a list of all the products and services you’ve added to QuickBooks. Search for the specific service you want to edit.
- You can scroll through the list manually or use the search bar in the top-right corner.
- Once you identify the service, click on it to open its details.
Step 4: Make the Necessary Edits
Clicking on the service will open its information profile. From here, you can make various changes, including:
- Name: Update the service name to reflect any changes in branding or description.
- Rate: Adjust pricing to match your current service charges.
- Description: Revise the service description for clarity or to include additional details your customers should know.
- Income Account: Ensure the service is linked to the correct revenue account for better financial tracking.
- Tax Settings: Update taxable or non-taxable statuses based on regulation requirements.
Step 5: Save Changes
After making the necessary updates, don’t forget to save your changes. QuickBooks will prompt you with an option like “Save and Close” or simply “Save.” Click it to finalize your edits. Make sure to review all changes before saving to avoid errors.
Step 6: Test the Changes (Optional)
If you’re unsure about how your changes will reflect, you can perform a quick test. For example, create a test invoice and add the edited service to ensure the updates are visible and correct. This step is especially helpful when testing critical changes such as pricing adjustments.
Tips for Editing Services Efficiently
Here are some additional tips to consider when managing services in QuickBooks:
- Group Similar Services: Use categories in QuickBooks Online to group similar services, making it easier to organize and find them later.
- Use Descriptive Names: Choose clear and descriptive names for your services, so they are instantly recognizable to both you and your clients.
- Audit Regularly: Review and update your service list periodically to ensure everything is accurate and up-to-date.
Conclusion
Editing a service in QuickBooks is a straightforward process that can significantly enhance your business operations. By keeping your service items updated, you can ensure smooth invoicing, accurate financial tracking, and better customer communication. Whether you’re revising prices or adjusting tax settings, QuickBooks empowers you to make these changes in just a few clicks.
So, don’t let outdated service information hold you back. Follow this guide to make changes with confidence and take full control of your service management in QuickBooks!