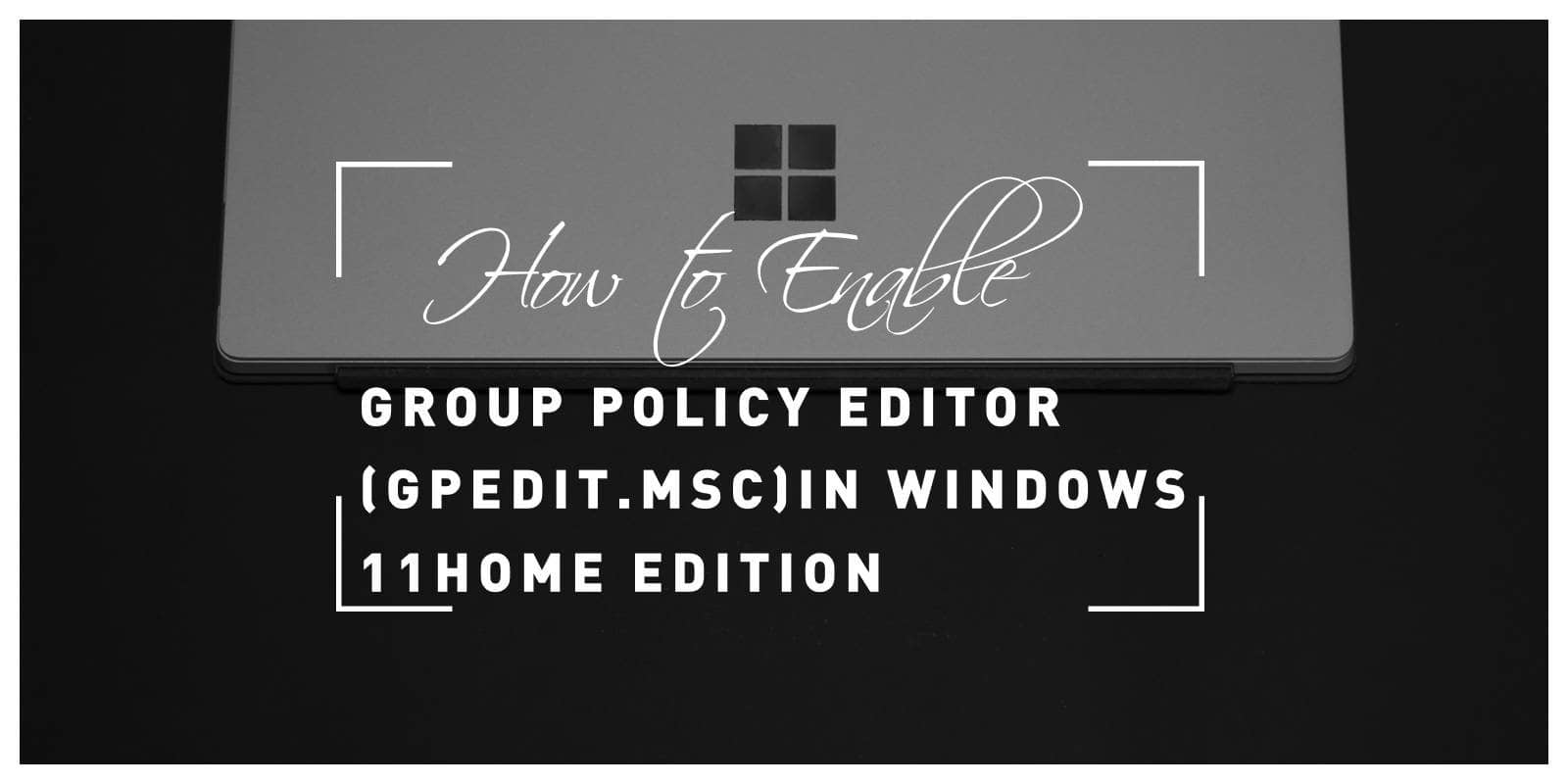Imagine a world where you have the power to fine-tune your Windows 11 experience with the same level of control as users of its Pro and Enterprise counterparts. For many, the allure of Group Policy Editor (GPEdit.msc) remains tantalizingly out of reach in Windows 11 Home Edition, leaving them frustrated by limitations when trying to customize their systems. However, what if we told you that there’s a way to unlock this powerful tool and unleash its potential for optimizing your PC?
In this article, we’ll guide you through enabling GPEdit.msc in Windows 11 Home Edition, transforming it from an elusive feature into a practical resource at your fingertips. Whether you’re looking to enhance security settings, manage user permissions more effectively, or tailor system configurations to suit your unique needs, mastering Group Policy can elevate your computing experience. Join us as we delve into straightforward methods and essential tips that empower you to take control like never before!
What is Group Policy Editor?
Group Policy Editor, known as GPEdit.msc, serves as a powerful administrative tool that allows users to define and manage configurations for operating system features and settings across systems within a network. This functionality is crucial for Windows environments, typically found in Professional and Enterprise editions, enabling administrators to enforce security protocols, user rights policies, and software restrictions with precision. For many users on the Home Edition of Windows 11, the absence of Group Policy Editor can feel like navigating a ship without a compass amidst turbulent seas.
Unlocking GPEdit.msc opens up avenues not just for customization but also for enhanced productivity and security adjustments tailored to personal needs. Imagine being able to control update schedules or restrict access to certain system features with mere clicks instead of diving deep into the registry—a significant boon for less tech-savvy individuals. Moreover, this tool empowers users by putting them in the driver’s seat regarding how their system behaves daily; it awakens a new level of engagement with one’s own technology setup. With creativity and care in managing these settings, you can transform your Windows environment into an efficient workspace that aligns perfectly with your individual workflow preferences.
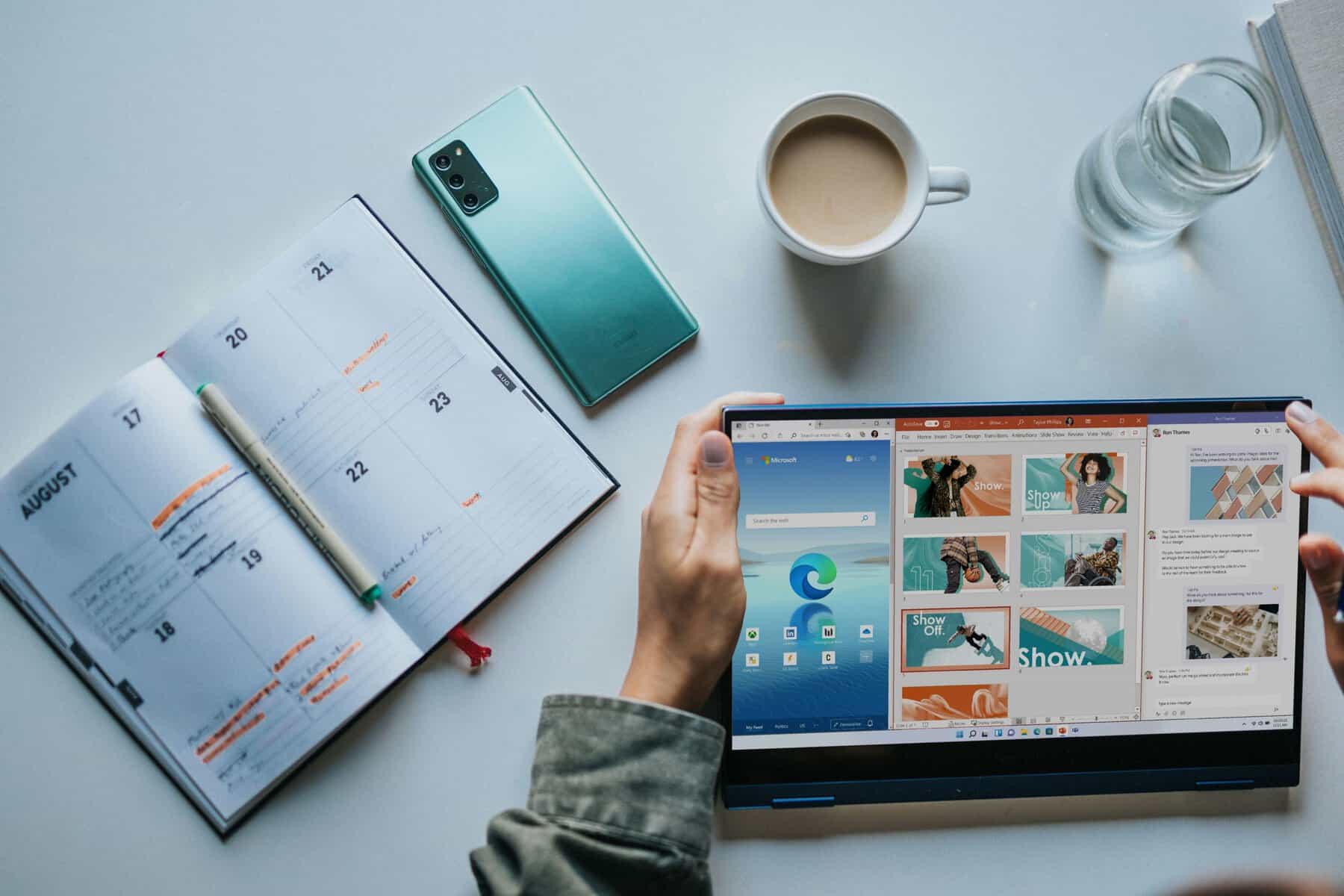
Differences Between Windows Editions
When diving into the differences between Windows editions, particularly between Home and Pro versions, it’s important to consider not just feature availability but also intended user experience. The Windows 11 Home edition is optimized for casual users who primarily engage in everyday tasks like browsing, streaming, and light productivity. Conversely, the Pro edition caters to power users and businesses by including enhanced security features such as BitLocker encryption and advanced network management options. This differentiation is crucial for those weighing their operating system choices—whether for personal use or professional capacity.
Another notable distinction lies in administrative tools; while Home users can enjoy a streamlined experience, they miss out on powerful features like Group Policy Editor (GPEdit.msc). This absence limits customization capabilities and enterprise-level settings that Pro users frequently leverage for improved control over their systems. Understanding these differences not only helps inform purchasing decisions but also highlights how each edition was tailored to meet specific user needs—guiding them toward an OS that aligns better with their workflows or security requirements. Exploring tools like GPEdit can bridge some of these gaps; even in Home edition setups, savvy users can navigate workarounds to harness greater functionality without upgrading.
Why Use GPEdit in Home Edition?
Utilizing Group Policy Editor (GPEdit) in Windows 11 Home Edition unlocks a treasure trove of customization options that can profoundly enhance your user experience. While many associate GPEdit with higher-tier versions of Windows, tapping into its capabilities allows you to tweak system settings otherwise restricted in the Home Edition. This means you can adjust security protocols, manage user permissions, and configure system policies to create a more personalized and tailored computing environment.
Moreover, mastering GPEdit can significantly boost productivity by enabling features like disabling unwanted background tasks or controlling automatic updates. For tech-savvy users or those managing multiple devices, these tools become invaluable in streamlining maintenance tasks and ensuring systems operate smoothly without unnecessary interruptions. Embracing GPEdit not only empowers individual users but also fosters greater control over their digital workspaces, setting the stage for more efficient workflows and enhanced performance across the board.

Methods to Enable GPEdit on Windows 11
To enable the Group Policy Editor (GPEdit.msc) on Windows 11 Home Edition, you can utilize a method that involves leveraging third-party tools. One popular approach is to download and install a reliable script specifically designed for this purpose. These scripts are often created by tech enthusiasts who understand the intricacies of Windows architecture, effectively granting access to GPEdit without altering system files directly. Simply execute the script as an administrator, and it will initiate the necessary adjustments to unlock GPEdit seamlessly.
Another alternative is using PowerShell commands to enable GPEdit indirectly, which highlights the versatility of command-line interfaces in modern operating systems. By executing specific commands that manipulate Windows features internally, even novice users can unlock System settings usually reserved for Pro editions. While these methods may involve third-party interventions or script execution, they open up exciting possibilities for customization and control over various operating system functionalities—powers previously out of reach for Home Edition users.
Step-by-Step Installation Guide
To begin the installation of Group Policy Editor in Windows 11 Home Edition, you first need to ensure that your system is fully updated. This ensures compatibility and smooth execution during the process. Navigate to Settings > Update & Security > Windows Update, and check for any pending updates. Once your system is primed, download a trusted script or batch file specifically designed for enabling GPEdit.msc. Be cautious here; downloading from reliable sources mitigates malware risks.
After obtaining the script, execute it by right-clicking and selecting Run as administrator. This command will trigger the installation process which may take several minutes as essential components are copied into system directories. Post-installation, it’s wise to restart your computer to finalize changes and incorporate the newly installed features seamlessly into your environment. Check if GPEdit.msc is accessible by typing it in the Run dialog (Win + R). Upon successful access, explore various policies that empower you to customize system behaviors tailored precisely to your preferences—unlocking a new level of control over your operating experience!
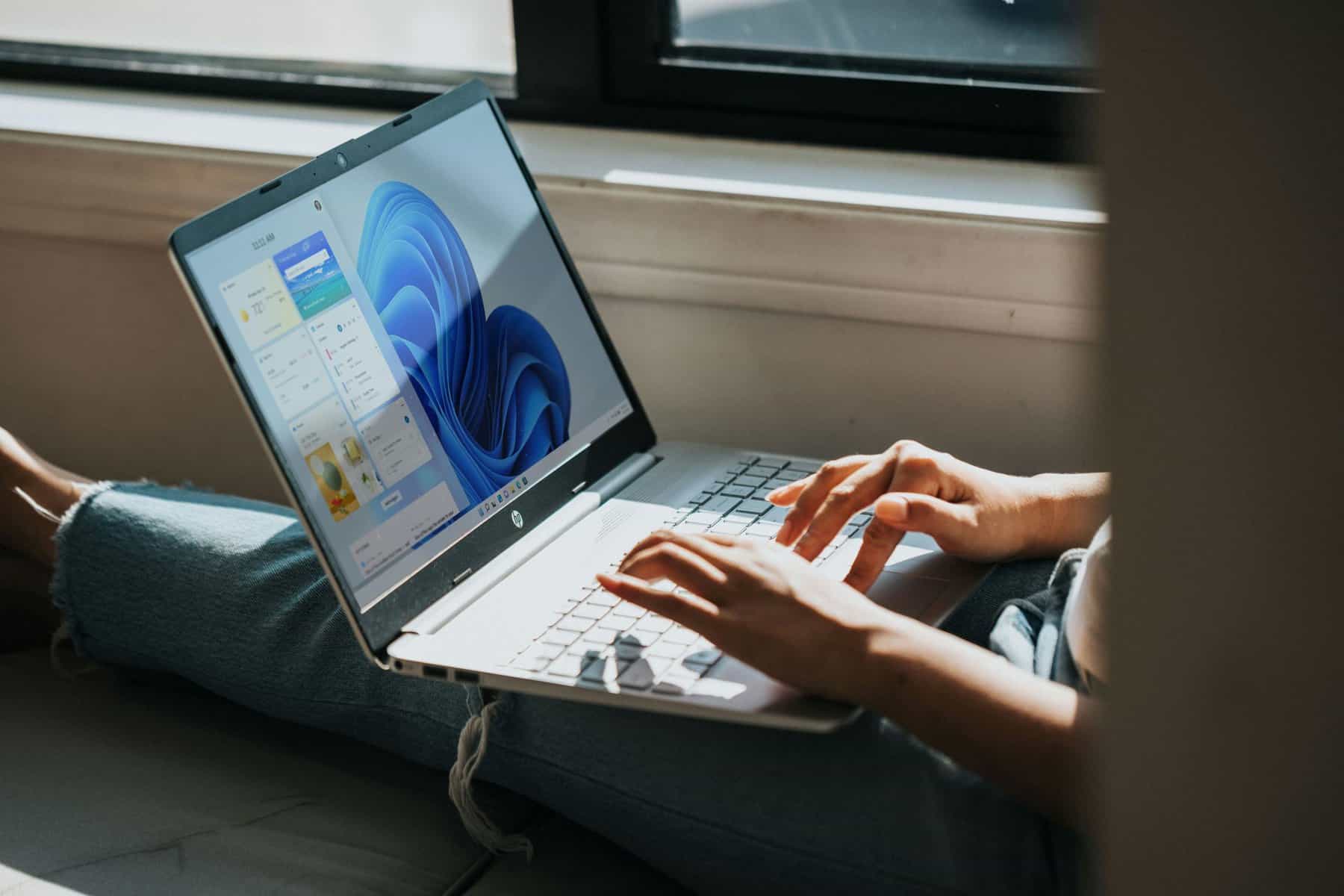
Using the Command Prompt for Activation
Activating Group Policy Editor (GPEdit.msc) in Windows 11 Home Edition can be an enlightening experience, particularly when you leverage the power of the Command Prompt. Although GPEdit is typically reserved for Professional and Enterprise versions, using certain commands can bridge this gap. By entering a few simple directives into the Command Prompt, users can unleash a wealth of functionalities that enhance their overall control over system settings—an aspect often overlooked by those sticking strictly to graphical interfaces.
To get started, open the Command Prompt with administrative privileges and execute specific scripts designed to enable GPEdit. For instance, after ensuring your Windows packages are updated, running an enabling command might just do the trick to activate hidden features that aren’t readily accessible. This method not only provides powerful tools for customizing your user experience but also empowers users to fine-tune system performance and security according to personal or organizational needs.
Moreover, harnessing the Command Prompt adds an element of sophistication and technical acumen to life as a Windows user. By mastering these commands and understanding their implications on system management, individuals gain confidence in navigating beyond surface-level settings. This newfound capability fosters a deeper appreciation for Windows’ versatility—even within its Home Edition—and opens doors to further exploration within operating systems’ intricacies.
Conclusion: Benefits of Enabling GPEdit
Enabling Group Policy Editor (GPEdit.msc) in Windows 11 Home Edition opens a treasure trove of customization options, offering users an unprecedented level of flexibility and control over their system. With GPEdit, you can fine-tune security settings, manage software installation policies, and optimize system performance tailored to your specific needs. This level of granular configuration is particularly beneficial for power users who seek to bolster productivity by streamlining processes that are otherwise handled by default settings.
Furthermore, accessing GPEdit not only enhances personal workflows but also boosts system security. Users can implement advanced privacy settings that limit data collection or configure rules surrounding automatic updates—empowering them to protect their digital environment more effectively. For those operating in creative fields or technical spaces where efficiency is paramount, the ability to enforce application usage restrictions and define network access controls makes GPEdit an invaluable ally in navigating modern computing challenges. Ultimately, embracing this powerful tool transforms how Windows 11 Home Edition operates into a personalized powerhouse that aligns perfectly with your individual workflows and practices.