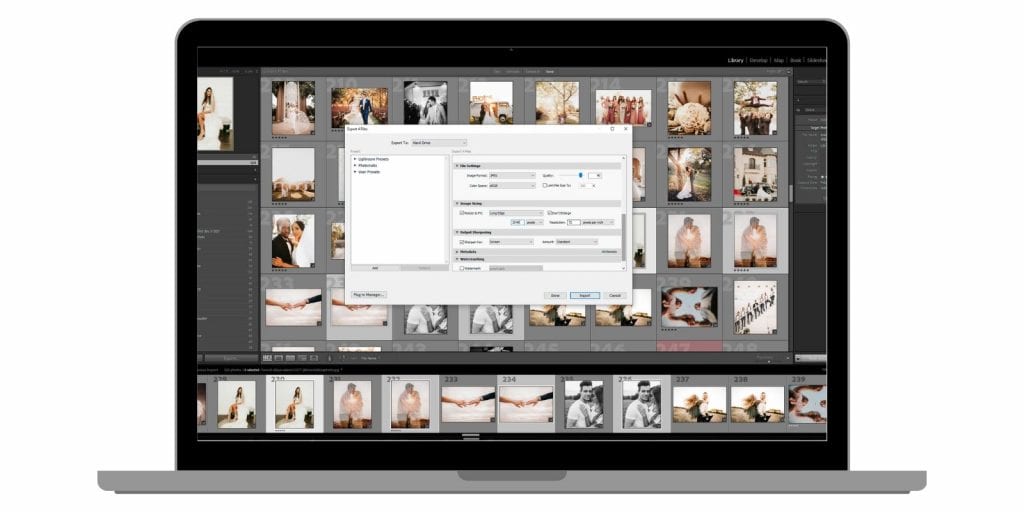Exporting high-resolution photos from Adobe Lightroom ensures that your images maintain their quality for both print and digital platforms. Whether you’re preparing photos for a gallery print, social media, or your portfolio, understanding the right export settings is key. This guide explains how to export high-quality photos and optimize them for different uses, ensuring you achieve the best results.
What Does High Resolution Mean in Lightroom?
High resolution refers to the level of detail in an image, often measured in pixels per inch (PPI). Higher PPI values indicate sharper and more detailed images.
For prints, a resolution of 300 PPI is standard to produce crisp visuals. For digital screens, such as websites or social media platforms, 72 PPI is sufficient as it balances image quality and loading speed. Understanding the purpose of your export is critical to selecting the right resolution and settings.
For instance, if you’re creating a large poster, high resolution ensures every detail is preserved. Conversely, for Instagram posts, resizing to platform-specific dimensions ensures optimal display without unnecessary file size.
How to Export High-Resolution Photos in Lightroom
Exporting high-quality images requires attention to detail. Follow these steps to configure your Lightroom export settings effectively:
Open the Export Panel
Start by selecting the images you want to export in the Library or Develop module. Open the Export dialog box by clicking File > Export or using the shortcut Ctrl + Shift + E (Windows) / Command + Shift + E (Mac).
Configure File Settings
- Format: Choose JPEG for general use or TIFF for uncompressed, professional-quality files.
- Quality: Set the quality slider to 100% to preserve maximum detail.
Adjust Image Dimensions and Resolution
- Resize to Fit: Uncheck this option unless you need to limit dimensions for specific platforms.
- Resolution: Set the resolution to 300 PPI for print or tailor it to your digital use.
Set Color Space
- Adobe RGB or ProPhoto RGB for print to ensure accurate color representation.
- sRGB for digital screens or social media to maintain consistent colors across devices.
Best Settings for Different Export Purposes
Exporting photos for different uses requires customized settings to optimize quality and efficiency.
For Printing
- File Format: Use TIFF for uncompressed quality or JPEG with maximum quality.
- Resolution: Ensure 300 PPI or higher for sharp, professional prints.
- Sharpening: Select Glossy Paper or Matte Paper based on your printing medium.
- Color Space: Use Adobe RGB or ProPhoto RGB for vivid colors.
For Web and Social Media
- Resolution: Set to 72 PPI to balance quality with loading speed.
- File Format: Export as JPEG for compact file sizes.
- Dimensions: Resize to platform-specific requirements, such as 1080×1080 for Instagram or 1920×1080 for a horizontal image.
- Compression: Adjust quality to around 80%-90% to retain detail while minimizing file size.
For Clients or Portfolio Delivery
- File Format: Use high-quality JPEG for easy sharing or TIFF for professional needs.
- Metadata: Include copyright, camera details, and other relevant information.
- Batch Processing: Export multiple photos simultaneously using consistent settings for cohesive quality.
Common Exporting Mistakes to Avoid
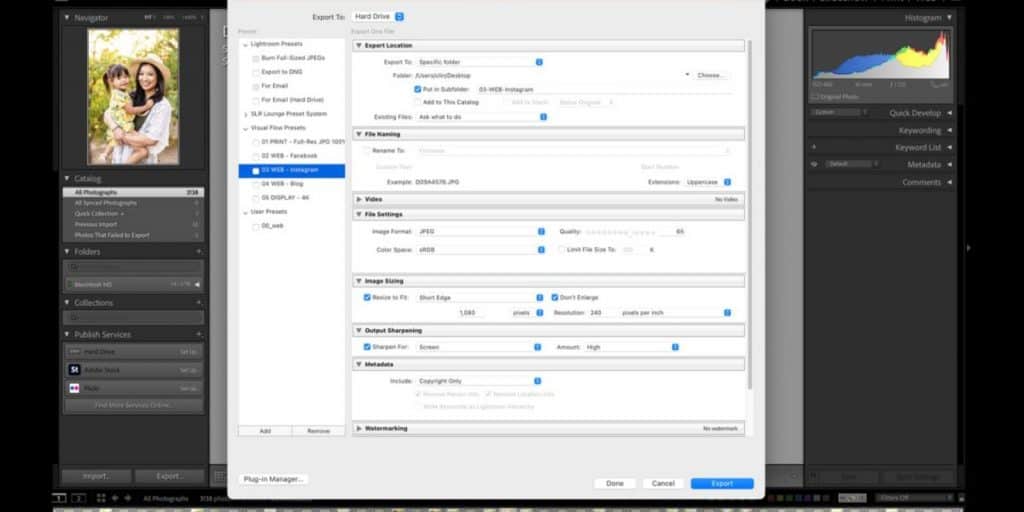
Even with Lightroom’s robust tools, small mistakes can compromise your results. Here are some pitfalls to avoid:
- Using Low Resolution for Prints
Images exported at 72 PPI for print will look blurry. Always verify your resolution matches the intended use. - Overcompressing Files
Excessive compression may reduce file size but can introduce artifacts. Aim for a quality setting above 80% to maintain detail. - Mismatched Color Profiles
Using sRGB for print outputs may lead to dull colors. Ensure you’re using a compatible profile like Adobe RGB or ProPhoto RGB for professional results. - Neglecting Sharpening
Skipping output sharpening can leave prints or digital files looking soft. Choose sharpening settings based on your medium—print or screen.
Troubleshooting Export Issues
If you encounter problems when exporting high-resolution photos, try these solutions:
- Blurry or Pixelated Images: Double-check the resolution and resizing settings. Ensure you haven’t resized the image smaller than needed.
- Slow Export Speeds: Export large files like TIFF in smaller batches or optimize system resources during the process.
- Color Inconsistencies: Match the color space in Lightroom with the output device’s settings (e.g., monitor calibration for screens or printer profiles for prints).
- File Size Too Large: Lower the quality slightly or export in JPEG instead of TIFF for web-friendly outputs.
Expert Tips for High-Quality Exports
Here are some tips to ensure your Lightroom exports always maintain the highest quality:
- Create Export Presets: Save your frequently used settings, such as for prints or web, to streamline future exports.
- Use Output Sharpening: Always apply sharpening based on the output medium, like “Matte Paper” for prints or “Screen” for digital files.
- Preview Changes Before Exporting: Use Lightroom’s preview panel to verify resolution, cropping, and color adjustments before finalizing the export.
- Calibrate Your Monitor: A properly calibrated monitor ensures the colors in your edits match the exported file across different devices or printers.
- Batch Process Smartly: When exporting multiple photos, apply consistent settings to avoid mismatched outputs while saving time.
Conclusion
Exporting high-resolution photos in Lightroom doesn’t have to be complicated. By understanding resolution, file formats, and specific use-case settings, you can produce crisp, professional images every time. Tailor your settings for prints, digital platforms, or client delivery, and avoid common mistakes to ensure your photos meet your expectations.
Have your own tips or favorite export settings? Share them in the comments below! If this guide was helpful, spread the word to other Lightroom users.