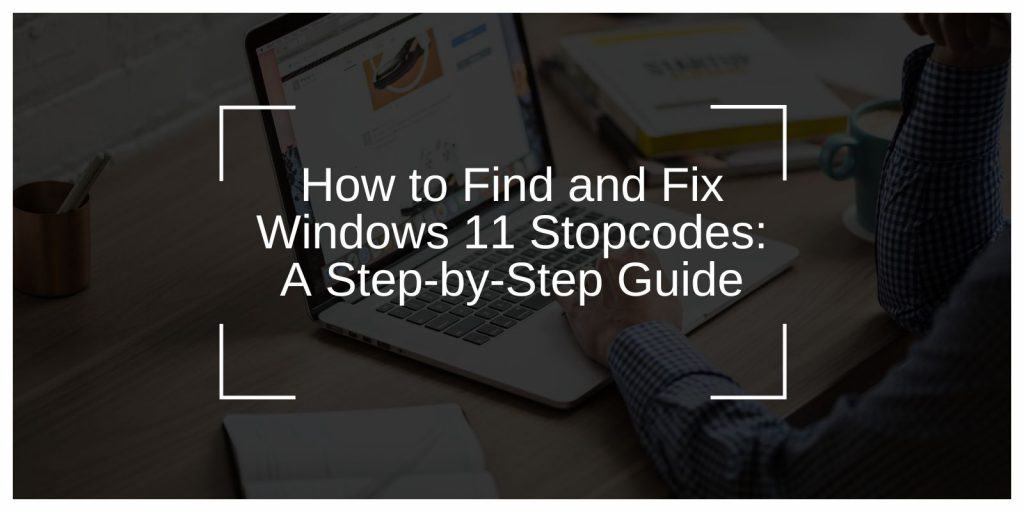When your Windows 11 PC suddenly stops and flashes a blue screen with strange text, you’re seeing what’s called a stopcode. These stopcodes point to the exact issue behind the crash. Many users feel lost at this point, not knowing where to look or what to do next.
If you’re one of them, don’t worry. This guide walks you through how to find stopcodes and fix the errors without tech jargon or confusion.
What Is a Stopcode?
A stopcode is a specific code shown during a Blue Screen of Death (BSOD). It’s Windows 11’s way of telling you something serious happened, such as:
- A driver failed
- Your memory crashed
- Hardware isn’t working well
- A program messed with system files
Each stopcode has a name, like MEMORY_MANAGEMENT or DRIVER_IRQL_NOT_LESS_OR_EQUAL. These names aren’t just random—they tell us where the problem happened.
Stopcodes appear in the center of the blue screen and help guide the fix.
Where to Find the Stopcode?
You may not always have time to read the blue screen before the PC restarts. But there are ways to find the stopcode after that:
1. Event Viewer
Press Win + X and select Event Viewer from the menu. Once it’s open, navigate to Windows Logs and then click on System. Here, you can review recent system activity and identify issues by looking for entries marked with red error icons. These logs provide detailed information that can help diagnose and troubleshoot problems with your computer.
2. Reliability Monitor
Search for Reliability Monitor in the Start menu to access a visual timeline of your system’s stability. Check the graph for any recent crashes or critical events, which are marked with red X icons. By clicking on a specific error, you can view detailed information about the issue, including the stopcode, which helps identify the cause of the problem.
3. Minidump Files
Minidump files, which contain details about system crashes, are stored in the C:\Windows\Minidump directory. To analyze these files, you can use tools like BlueScreenView or WhoCrashed. These programs help you read the crash data and identify the specific drivers or components that may have caused the issue.
Each tool gives a time-stamped record of what went wrong, when, and sometimes even why.
Common Windows 11 Stopcodes and What They Mean?
Here are stopcodes users run into most often and what they usually signal:
| Stopcode | Possible Cause |
|---|---|
| MEMORY_MANAGEMENT | Faulty RAM or memory controller |
| DRIVER_IRQL_NOT_LESS_OR_EQUAL | Buggy driver or bad update |
| INACCESSIBLE_BOOT_DEVICE | Boot drive error or missing system files |
| PAGE_FAULT_IN_NONPAGED_AREA | Corrupt memory or disk issue |
| SYSTEM_SERVICE_EXCEPTION | Third-party app crashed system |
Understanding the name helps you target the fix.
How to Fix Common Stopcodes in Windows 11? Step-by-Step Guide
Use these repair options to fix the errors. Try the simple ones first:
1. Restart in Safe Mode
Restarting your PC in Safe Mode is a useful troubleshooting step that allows Windows to load with only the essential drivers and services, making it easier to identify and resolve system issues.
- Hold Shift and click Restart
- Choose Troubleshoot > Advanced > Startup Settings
- Select Enable Safe Mode
- Safe Mode helps isolate issues by starting Windows with minimal drivers
2. Run System File Checker
Running the System File Checker is an effective way to find and repair corrupted system files that may be causing issues on your PC.
- Open Command Prompt as admin
- Type: sfc /scannow
- This finds and replaces corrupted system files
3. Use CHKDSK for Disk Problems
Using CHKDSK is an essential step for diagnosing and repairing hard drive issues that could be affecting your system’s performance.
- In Command Prompt: chkdsk /f /r
- This checks and repairs hard drive issues
4. Update or Roll Back Drivers
To update or roll back drivers, begin by opening the Device Manager on your computer. From there, locate the specific device, right-click on it, and select either “Update Driver” to install the latest version or “Roll Back Driver” to revert to a previous version. It’s important to note that outdated or faulty drivers are a common cause of stop code errors, so managing them properly can help prevent system issues.
5. Use System Restore
To use System Restore, start by typing “System Restore” into the search bar on your computer. Then, select a restore point dated before the issue began. This process will revert your system settings to an earlier state, effectively bringing your PC back to a time when it was functioning properly.
Tools That Can Help You Identify the Problem
Several free tools make diagnosis easier. Here’s how they help:
- BlueScreenView: Shows the exact stopcode and driver that caused the crash
- WhoCrashed: Gives simple reports in plain English
- Windows Memory Diagnostic: Tests your RAM for issues
- Reliability Monitor: Visual timeline of all crashes and warnings
Using these tools together gives you a clear picture of what happened and where to focus your fix.
Reading Minidump Files (Advanced)
If you’re comfortable digging deeper, use WinDbg Preview from the Microsoft Store:
- Install the app
- Open a .dmp file in C:\Windows\Minidump
- Look for the “BugCheck” and “MODULE_NAME” lines
These two lines tell you the stopcode and what triggered it. Use this info to research or ask for help online with specific details.
When to Get Help?
If none of the previous solutions work, the issue may be related to failing hardware such as RAM, the motherboard, or the hard drive. It’s also possible that your BIOS or firmware is outdated, or that security tools are blocking essential system files. In such cases, it’s best to reach out to Microsoft Support or a local technician for assistance.
Attempting to fix the problem on your own, especially if it’s hardware-related, could potentially make the situation worse.
How to Avoid Stopcodes in the Future?
Stay ahead of BSODs with these simple habits:
- Always install Windows Updates
- Update drivers through Device Manager, not third-party apps
- Uninstall unused apps, especially system cleaners or optimizers
- Run disk cleanup and scans once a month
- Use trusted antivirus programs that don’t interfere with core system files
Keeping your system tidy and updated stops many problems before they start.
Final Thoughts
A stopcode looks scary but is really just a clue. With the right steps, you can understand it and fix the real problem fast. Most fixes don’t need expert skills—just a bit of patience and the right tools.
If this article helped you, leave a comment or share it with someone else facing a crash. Let’s help more people keep their systems running smooth.