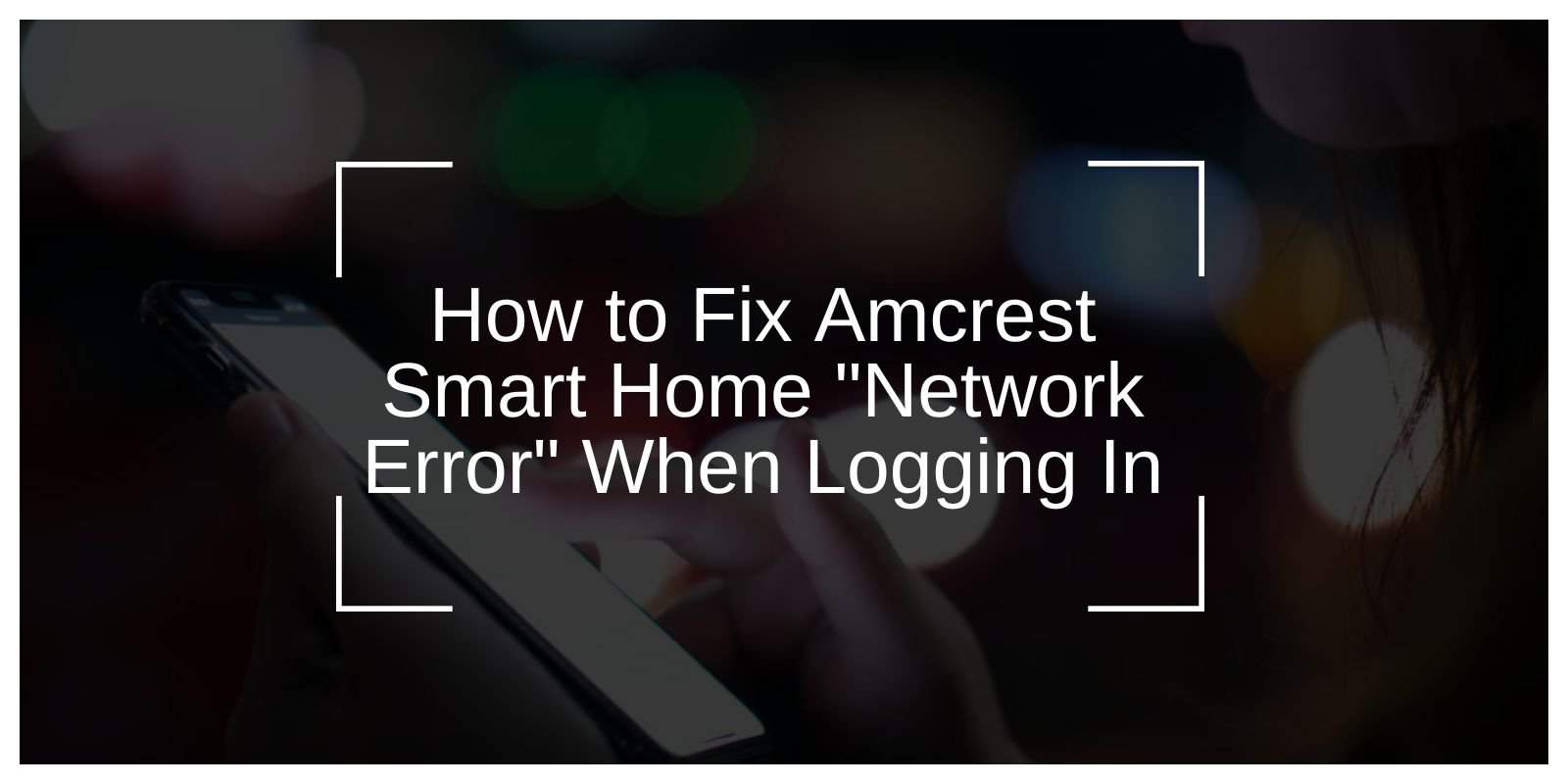Many users experience the “Network Error” when trying to log into the Amcrest Smart Home app, preventing them from accessing their security cameras and smart devices. This issue is often caused by network connectivity problems, server downtime, outdated app versions, or incorrect network configurations.
If you’re unable to log in due to this error, follow these step-by-step solutions to restore access to your Amcrest Smart Home system.
Quick Fixes for Amcrest Smart Home “Network Error”
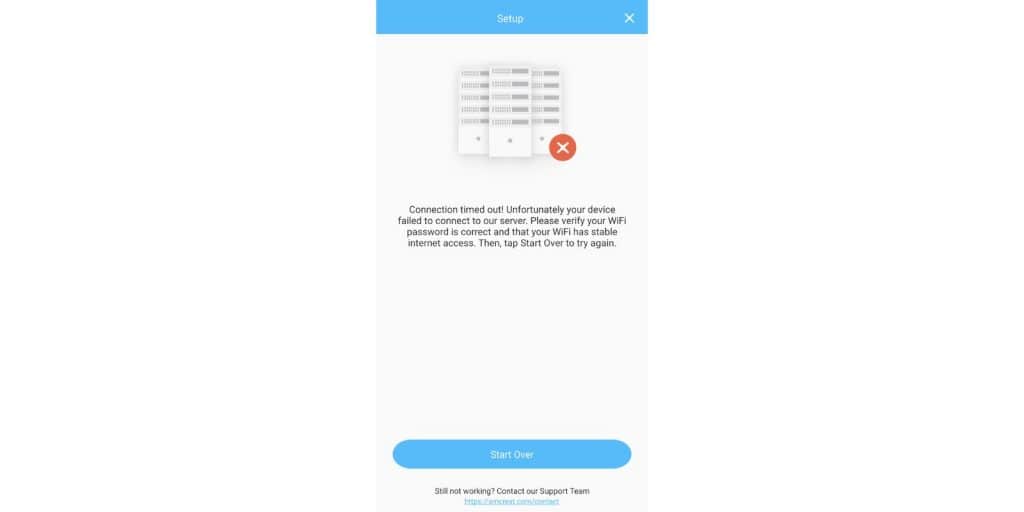
Before trying advanced solutions, start with these quick troubleshooting steps:
- Restart the Amcrest Smart Home app – Close and reopen the app to refresh the connection.
- Check your internet connection – Ensure your Wi-Fi or mobile data is working.
- Switch between Wi-Fi and mobile data – If one network fails, try the other.
- Ensure Amcrest servers are online – Check live outages updates on Downdetector.
- Update the Amcrest app – An outdated version may cause login issues.
- Restart your smartphone – This clears temporary network issues.
How to Fix Amcrest Smart Home “Network Error” When Logging In
Follow these steps to fix the Amcrest Smart Home “Network Error” and regain access to your devices.
1. Check and Reset Your Network Connection
Unstable or slow internet connections can prevent the Amcrest app from communicating with its servers.
Steps to Fix Network Issues:
- Restart your router and modem – Unplug both for 30 seconds, then plug them back in.
- Try a different network – Use a mobile hotspot or switch between Wi-Fi and mobile data.
- Check if other devices can access the internet – If not, the issue may be with your ISP.
- Change DNS settings – Use Google DNS (8.8.8.8, 8.8.4.4) for better connectivity.
If your internet is working fine, but the error persists, resetting the Amcrest app may help.
2. Reset Amcrest Smart Home App and Login Credentials
The Amcrest app may have corrupt cache data or incorrect login credentials, causing the “Network Error.”
How to Reset the Amcrest App:
- Clear app cache and data:
- Android: Go to Settings > Apps > Amcrest > Storage > Clear Cache & Data.
- iOS: Uninstall and reinstall the app.
- Uninstall and reinstall the app from the Google Play Store or Apple App Store.
- Reset your password if you’ve attempted multiple failed logins.
After reinstalling, try logging in again. If the error persists, the issue may be on Amcrest’s servers.
3. Check Amcrest Smart Home Server Status
Amcrest servers occasionally go down for maintenance or experience technical issues. If this happens, the app may display a “Network Error” during login.
How to Check if Amcrest Servers Are Down:
- Visit Downdetector (Downdetector Amcrest Status) to check for outages.
- Check Amcrest’s official website or forums for maintenance updates.
- Try logging in after some time, as server issues are often temporary.
If the servers are working fine, your network settings might be blocking Amcrest’s connection.
4. Configure Router & Firewall Settings for Amcrest
Your router’s firewall, VPN, or proxy settings might be preventing the Amcrest app from connecting to its servers.
How to Adjust Router Settings for Amcrest:
- Disable VPN or Proxy – These can interfere with Amcrest’s login process.
- Whitelist Amcrest Smart Home – Check your router’s firewall settings and allow Amcrest.
- Enable port forwarding for Amcrest devices if necessary.
After making these changes, restart your router and try logging in again.
5. Update Firmware & Software for Amcrest Devices
Outdated firmware on your Amcrest camera or an old app version can cause login issues.
How to Update Amcrest Firmware & App:
- Update Amcrest Smart Home app:
- Open Google Play Store or Apple App Store.
- Search for Amcrest Smart Home and tap Update if available.
- Update Amcrest Camera Firmware:
- Open the Amcrest Smart Home app > Device Settings.
- Check for firmware updates and install if available.
- Restart your camera and app after updating.
If login issues persist, you may need to troubleshoot advanced network settings.
Troubleshooting Advanced Network Issues
If you still can’t log in, the problem might be related to ISP throttling, device configuration, or security restrictions.
Advanced Fixes for Persistent “Network Error”:
- Use a different Wi-Fi network – Try connecting from another location.
- Reset your Amcrest camera – If settings are misconfigured, reset to factory defaults.
- Set up a static IP for Amcrest devices – Prevents connectivity drops.
- Use Amcrest Web Access – Try logging in through Amcrest’s web portal.
These fixes help eliminate deeper network issues that may be affecting the app.
Contact Amcrest Support & Final Steps
If you’ve tried everything and still can’t log in, it’s time to contact Amcrest Support for further assistance.
How to Contact Amcrest Support:
- Visit Amcrest’s support page: Amcrest Support
- Submit a ticket with error details.
- Join Amcrest community forums for user-reported fixes.
Conclusion
The Amcrest Smart Home “Network Error” can be frustrating, but it is often caused by network issues, outdated software, or temporary server problems.
Key fixes include:
- Restarting your app, router, and modem.
- Checking Amcrest server status.
- Resetting the Amcrest app and login credentials.
- Updating firmware and app versions.
- Adjusting router settings and disabling VPNs.
If basic solutions don’t work, try advanced fixes like setting up static IPs, port forwarding, or factory resetting your camera.
Still facing login issues? Contact Amcrest support or try these steps again carefully!