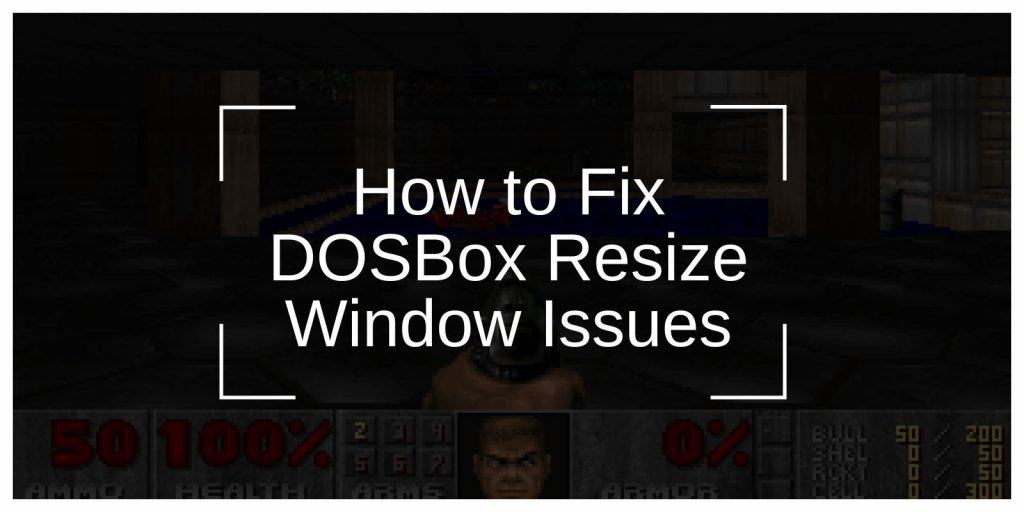DOSBox is a popular emulator for running classic DOS-based applications and games on modern systems. However, users often encounter issues with resizing the DOSBox window or adjusting it to fit their screen. Whether you want a larger window for better visibility or need to configure fullscreen mode, this guide will walk you through the process step by step.
Why Resize the DOSBox Window?
By default, DOSBox runs in a small window that may not be ideal for modern monitors. Resizing the window improves visibility, enhances the gaming or application experience, and ensures compatibility with different screen sizes. Adjusting the window size can also help prevent display issues like stretching or incorrect aspect ratios.
Methods to Resize the DOSBox Window
There are several ways to resize the DOSBox window, ranging from simple shortcuts to advanced configuration tweaks. Choose the method that best suits your needs.
1. Using the Fullscreen Shortcut
The quickest way to resize the DOSBox window is by toggling fullscreen mode.
- Shortcut Key: Press
Alt + Enterto switch between fullscreen and windowed mode. - Common Issues: If the fullscreen mode doesn’t work or appears distorted, further configuration may be needed (covered below).
This method is ideal for users who want a larger display without making permanent changes.
2. Modifying the Configuration File (dosbox.conf)
For more control over the window size, you can edit the dosbox.conf file, which stores DOSBox settings.
Locate the Configuration File
- Open DOSBox and type
config -writeconf dosbox.confto create a configuration file if it doesn’t already exist. - Navigate to the folder where the file is saved (usually in the same directory as DOSBox or in your user profile folder).
Edit the Configuration File
Open the dosbox.conf file in a text editor and modify the following settings:
- Fullscreen Mode:
- To start DOSBox in fullscreen, set:
- To use windowed mode, set:
- Window Resolution:
- Adjust the window size by setting:
- Replace
1280x720with your preferred resolution.
- Output Options:
- Change the output renderer to improve scaling:
Other options include
surface,overlay, anddirect3d.
- Change the output renderer to improve scaling:
- Scaling Options:
- For sharper graphics, enable scaling with:
Save the file and restart DOSBox to apply the changes.
3. Adjusting Output and Scaling Settings
If resizing doesn’t produce the desired results, try modifying the output and scaling settings:
- Aspect Ratio Correction: To maintain the correct proportions, enable aspect ratio correction in the
dosbox.conffile: - High-Quality Scaling: Use scalers like
normal2xorhq2xfor better visual quality.
These settings ensure the window or fullscreen mode looks sharp and fits properly on your display.
Common Issues When Resizing the DOSBox Window
While resizing, you might encounter some challenges. Here’s how to address them:
1. Display Not Centered
If the window appears off-center, adjust the scaling and resolution settings. Make sure your monitor resolution matches the settings in the dosbox.conf file.
2. Black Screen in Fullscreen Mode
This can happen if the output setting is incompatible with your graphics hardware. Try changing the output value to opengl or overlay.
3. Poor Performance at High Resolutions
Higher resolutions may affect performance, especially on older systems. Reduce the resolution or disable scalers to improve speed.
Advanced Tips for Optimizing DOSBox Display
Custom Aspect Ratios
For games or applications that require a specific aspect ratio, enable:
This prevents stretching and maintains the original proportions.
Keyboard Shortcuts for Quick Adjustments
Alt + Enter: Toggle fullscreen mode.Ctrl + F10: Lock or unlock the mouse.
These shortcuts make it easy to adjust settings on the fly.
Using Frontend Tools
Tools like D-Fend Reloaded provide a graphical interface for managing DOSBox settings, making it easier to resize windows and configure graphics.
Testing and Optimizing DOSBox Performance
After making changes, test your settings by running a game or application. Experiment with different resolutions and output options to find the best configuration for your system.
Save Custom Configurations
If you use DOSBox for multiple applications, create separate dosbox.conf files for each. Launch DOSBox with a specific configuration file using:
This approach allows tailored settings for different use cases.
Alternative Solutions for Resizing DOSBox Window
If the default methods don’t work, consider these alternatives:
- Third-Party Tools: Use applications like Borderless Gaming to make the DOSBox window adjustable without altering its configuration.
- Rebuild in a GUI: Frontends like D-Fend Reloaded provide easier resizing and customization options.
Conclusion
Resizing the DOSBox window is a straightforward process once you understand the available methods and configuration options. Whether you prefer a quick fullscreen shortcut or detailed customization through the dosbox.conf file, this guide covers all the steps you need for the best display experience. Experiment with resolutions, output modes, and scalers to find what works for you.
Have any additional tips or challenges while resizing DOSBox windows? Share your thoughts in the comments below!