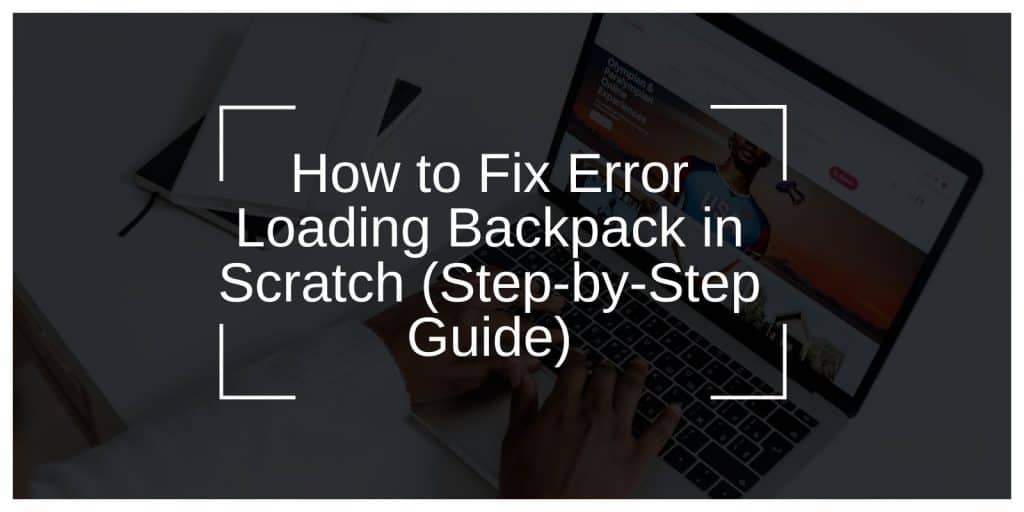Scratch, developed by the MIT Media Lab, is one of the most popular platforms for learning coding, especially for kids and beginners. It allows users to create interactive projects using a simple, block-based programming language. One of Scratch’s most useful features is the Backpack, which helps you easily copy and reuse sprites, scripts, sounds, and costumes across different projects.
However, many users face an annoying issue: the “Error Loading Backpack” message. This problem can disrupt your workflow, especially when you’re working on multiple projects. In this guide, we’ll cover what the Backpack is, why this error happens, and step-by-step solutions to fix it.
What Is the Backpack in Scratch?
The Backpack is a feature in Scratch that acts like a virtual storage space. It lets you drag and drop items—such as sprites, code blocks, sounds, and images—to reuse them in other projects without recreating them from scratch (pun intended!).
Think of it as your personal toolkit that stays with your account, accessible anytime you log in. This feature saves time and helps with project consistency. However, if there’s an error loading the Backpack, you might lose access to these important assets temporarily.
Common Causes of the “Error Loading Backpack” Issue
Several reasons can trigger the Backpack loading error. Understanding these causes can help you apply the right fix quickly. Here are the most common culprits:
- Unstable Internet Connection: A weak or inconsistent connection can prevent Scratch from syncing your Backpack with the server.
- Browser Incompatibility: Some browsers might not fully support Scratch, especially if they’re outdated.
- Cache and Cookies Issues: Corrupted cache or cookies can cause conflicts, stopping the Backpack from loading.
- Scratch Server Downtime: If Scratch’s servers are undergoing maintenance or facing technical issues, you might see this error.
- Account Sync Problems: Being logged out without realizing it or having session issues can disrupt the Backpack’s functionality.
- JavaScript Disabled: Scratch relies heavily on JavaScript. If it’s disabled in your browser settings, key features like the Backpack won’t work.
Step-by-Step Guide to Fix the Backpack Error in Scratch
If you’re seeing the “Error Loading Backpack” message, don’t worry. Follow these steps one at a time, and you should be able to fix the problem.
Step 1: Check Your Internet Connection
A poor internet connection is often the root cause of loading issues in Scratch.
- Make sure you’re connected to a stable network.
- Refresh the Scratch page.
- Restart your router if the connection seems slow.
Try opening another website to check if your internet is working properly.
Step 2: Log Out and Log Back In to Scratch
Sometimes, session issues can prevent the Backpack from syncing with your account.
- Click on your profile picture in the top-right corner.
- Select “Sign Out”.
- Clear your browser’s cache (we’ll explain this next)
- Log back in with your Scratch credentials.
This refreshes your session and resolves account-related sync errors.
Step 3: Clear Browser Cache and Cookies
Corrupted cache or cookies can block Scratch from loading resources properly.
- Go to your browser settings (usually under “Privacy” or “History”).
- Choose “Clear browsing data”.
- Select Cache and Cookies, then clear them.
- Restart your browser and open Scratch again.
- Clearing cache won’t delete your Scratch projects, but make sure your work is saved before doing this.
Step 4: Update Your Browser
Outdated browsers might not support the latest Scratch features.
- Check for updates in your browser settings.
- Update to the latest version of Google Chrome, Mozilla Firefox, or Safari.
- Restart your browser after the update.
- Scratch works best with Chrome and Firefox.
Step 5: Enable JavaScript in Your Browser
Scratch requires JavaScript to run properly. If it’s disabled, the Backpack and other features won’t work.
- Go to your browser’s settings.
- Search for “JavaScript” and make sure it’s enabled.
- Refresh the Scratch page to see if the Backpack loads.
Step 6: Try Using a Different Browser or Device
Sometimes, the issue is browser-specific.
- If you’re using Chrome, switch to Firefox (or vice versa).
- Try accessing Scratch from another device, like a tablet or smartphone.
This can confirm whether the issue is related to your browser or system settings.
Step 7: Check Scratch Server Status
If Scratch’s servers are down, the Backpack won’t load no matter what you do locally.
- Visit https://status.scratch.mit.edu/ (if available) to check server status.
- You can also check Scratch forums or social media channels for updates.
- If the servers are down: You’ll need to wait until they’re back online.
Troubleshooting Scratch Offline Editor Backpack Issues
If you’re using the Scratch Offline Editor, the Backpack might not sync correctly because it relies on local data instead of cloud services. Here’s what you can do:
- Reinstall the Scratch Offline Editor to fix corrupted files.
- Clear the app’s local data (this can usually be done from your system settings).
- Ensure you’re using the latest version of the offline editor.
Advanced Fixes for Persistent Backpack Errors
If none of the basic fixes work, try these advanced solutions:
- Inspect Console Errors: Press F12 (or right-click → Inspect → Console tab) to view any error messages related to Scratch. This can give clues about what’s wrong.
- Disable Browser Extensions: Sometimes, extensions like ad blockers or privacy tools interfere with Scratch. Temporarily disable them and see if the Backpack loads.
- Check Firewall or Antivirus Settings: Security software might block Scratch’s connection to its servers. Make sure Scratch isn’t on any blocked lists.
Tips to Prevent Future Backpack Errors
- Clear your browser cache regularly to avoid data conflicts.
- Keep your browser updated to the latest version.
- Ensure a stable internet connection when using Scratch.
- Avoid having multiple Scratch tabs open at the same time, as this can cause sync issues.
- Avoid Using Beta Versions of Browsers.
- Use a Strong Password and Keep Your Account Secure.
- Regularly Save and Backup Your Projects Locally
FAQs About Scratch Backpack Errors
Q1: Why does my Scratch Backpack keep saying “error loading”?
It’s usually due to internet issues, browser problems, or server downtime. Follow the steps above to identify and fix the issue.
Q2: Can browser extensions cause Scratch Backpack issues?
Yes, extensions like ad blockers can interfere with Scratch’s scripts. Disable them temporarily to check.
Q3: Does Scratch work better on certain browsers?
Yes, Scratch is optimized for Google Chrome and Mozilla Firefox. Try switching browsers if you face issues.
Q4: How do I recover lost items from my Scratch Backpack?
If your Backpack isn’t loading, log out and back in, clear cache, and check your account from a different device.
Conclusion
The “Error Loading Backpack” message in Scratch can be frustrating, but it’s usually easy to fix with the right steps. From checking your internet connection to clearing cache and updating your browser, small tweaks can make a big difference.
If you’ve faced this problem and found a solution that worked for you, share it in the comments below. Your experience could help others in the Scratch community!