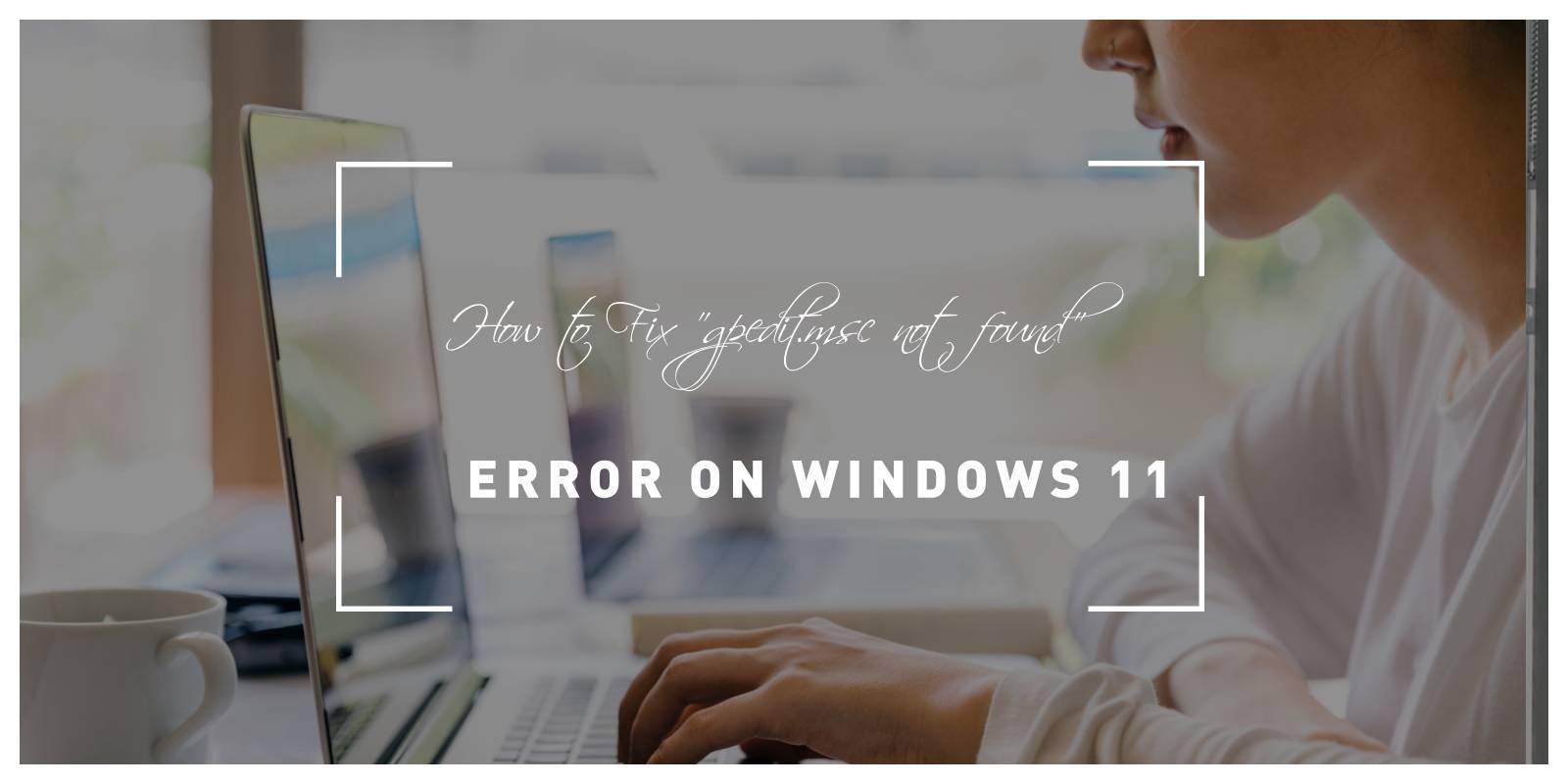Windows Group Policy Editor (gpedit.msc) is a powerful tool that allows users to manage various system settings and configurations on their Windows devices. However, users may encounter the “gpedit.msc not found” error when attempting to access Group Policy Editor on Windows 11. This error can be frustrating, but fortunately, there are several troubleshooting steps that users can take to resolve it. In this article, we’ll discuss how to fix the “gpedit.msc not found” error on Windows 11.

1. Check for Administrative Privileges
Before attempting any troubleshooting steps, ensure that you are logged in with an account that has administrative privileges on your Windows 11 device. Only administrators have access to Group Policy Editor, so it’s essential to verify your account status.
2. Verify Group Policy Editor Installation
The “gpedit.msc not found” error may occur if Group Policy Editor is not installed on your Windows 11 edition. Group Policy Editor is only available in certain editions of Windows, such as Windows 11 Pro and Windows 11 Enterprise. To verify if Group Policy Editor is installed:
– Press Win + R to open the Run dialog box.
– Type gpedit.mscand press Enter.
– If Group Policy Editor opens without any errors, it means it is installed on your system. If you encounter the “gpedit.msc not found” error, proceed to the next step.
3. Install Group Policy Editor (Pro/Enterprise Editions Only)
If you’re using a Windows 11 edition that does not include Group Policy Editor by default (e.g., Windows 11 Home), you can install it manually. Follow these steps to install Group Policy Editor:
– Press Win + R to open the Run dialog box.
– Type cmd and press Enter to open Command Prompt.
– In Command Prompt, type the following command and press Enter:
“`powershell
DISM /online /add-package /packagepath:”C:\Windows\Pro\ADMX\Install\gpedit.msc”
“`
Replace “C:\Windows\Pro\ADMX\Install\” with the correct path to the ADMX folder on your system.
– Once the command executes successfully, restart your computer and try opening Group Policy Editor again.
4. Perform System File Checker (SFC) Scan
Corrupted system files can sometimes cause the “gpedit.msc not found” error on Windows 11. To fix corrupted system files, you can perform a System File Checker (SFC) scan:
– Press Win + X and select Windows Terminal (Admin) to open Terminal with administrative privileges.
– In the Terminal window, type the following command and press **Enter**:
“`powershell
sfc /scannow
“`
– Wait for the scan to complete. If any corrupted files are found, the SFC tool will attempt to repair them automatically.
– Once the scan is complete, restart your computer and try opening Group Policy Editor again.
5. Perform DISM (Deployment Image Servicing and Management) Scan
In addition to the SFC scan, you can also perform a DISM scan to repair corrupted system image files:
– Open Windows Terminal with administrative privileges.
– Type the following command and press Enter:
“`powershell
DISM /Online /Cleanup-Image /RestoreHealth
“`
– Allow the DISM tool to complete the scan and repair process. This may take some time.
– Once the process is complete, restart your computer and try opening Group Policy Editor again.
The “gpedit.msc not found” error on Windows 11 can be frustrating, but by following the troubleshooting steps outlined in this article, you can resolve the issue and regain access to Group Policy Editor. Whether you need to manage system settings or configure policies on your Windows device, Group Policy Editor is a valuable tool that can help you achieve your objectives efficiently. If you continue to encounter issues after trying these steps, consider seeking assistance from Microsoft Support or consulting online forums for further guidance.