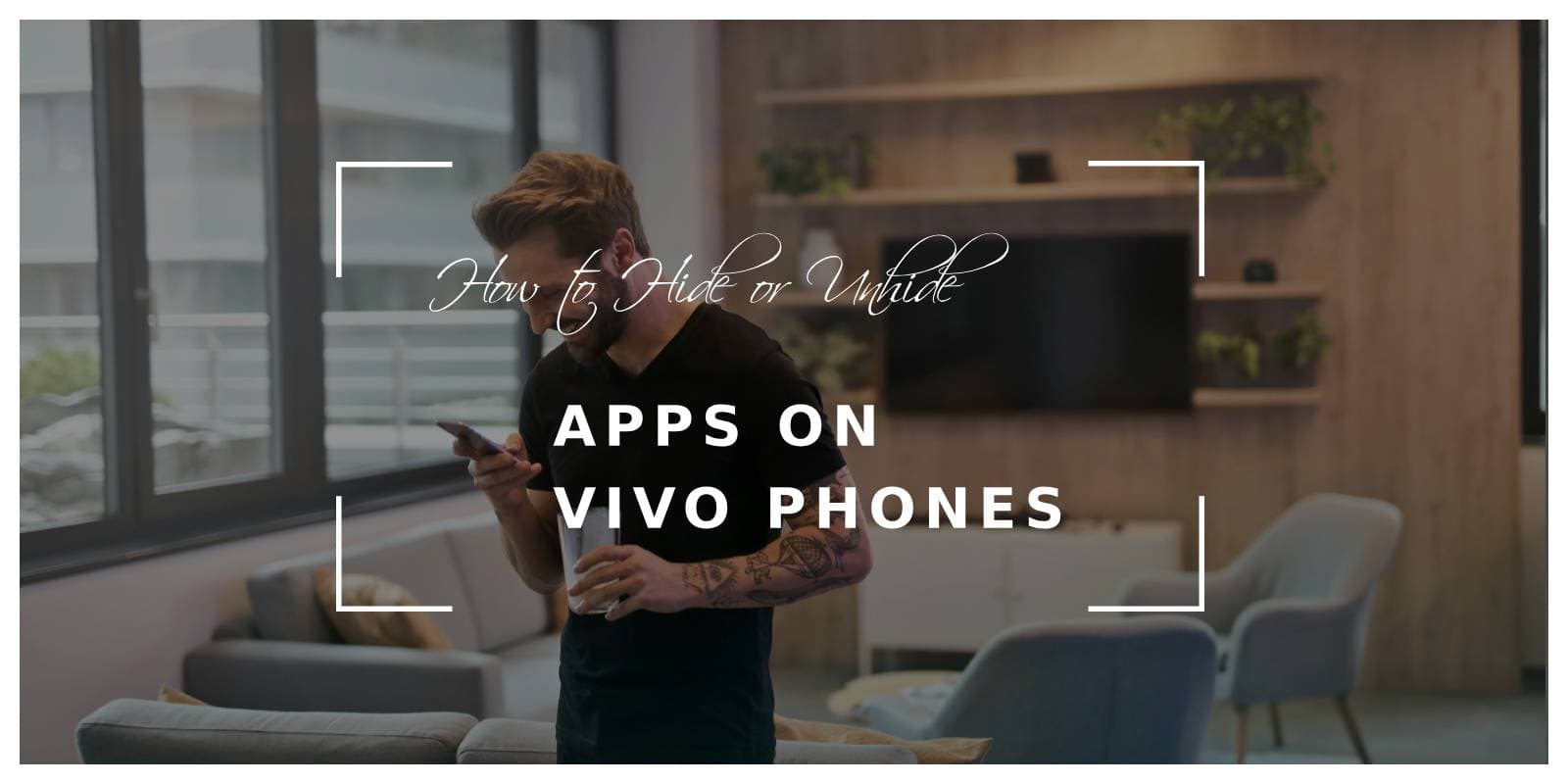Vivo smartphones are known for their sleek design, innovative features, and user-friendly interface. One useful feature that Vivo offers is the ability to hide or unhide apps, providing users with greater privacy and control over their device. Whether you want to keep certain apps private or declutter your home screen, hiding apps on a Vivo phone is a straightforward process. In this comprehensive guide, we’ll walk you through the steps to hide or unhide apps on your Vivo device, ensuring you can customize your phone to suit your preferences.

Why Hide Apps on Your Vivo Phone?
Before we delve into the steps to hide or unhide apps, let’s explore some reasons why you might want to use this feature:
1. Privacy: Hiding apps can help protect your privacy by preventing others from accessing certain apps or sensitive information stored within them.
2. Organizational Purposes: If your home screen is cluttered with numerous apps, hiding less frequently used apps can help streamline your interface and improve navigation.
3. Parental Control: Parents may choose to hide certain apps from their children to restrict access to inappropriate content or prevent unauthorized purchases.
4. Security: Hiding apps can serve as an additional security measure, especially for apps containing sensitive data or financial information.

Steps to Hide Apps on Vivo Phones
Vivo offers a built-in feature called App Hidden to facilitate the hiding and unhiding of apps. Follow these step-by-step instructions to hide apps on your Vivo phone:
1. Access Settings: Start by accessing the Settings menu on your Vivo device. You can do this by swiping down from the top of the screen to open the notification shade and tapping the gear icon, or by locating the Settings app in your app drawer.
2. Navigate to App Hidden: In the Settings menu, scroll down and select the “App Hidden” option. This option may be located under the “Apps & Notifications” or “Security & Privacy” section, depending on your Vivo phone model.
3. Enter App Hidden Password: If you haven’t set up an App Hidden password before, you’ll need to do so now. Follow the on-screen instructions to create a password or pattern lock for App Hidden. This password will be required to access hidden apps in the future, so choose a secure option and remember it.
4. Select Apps to Hide: Once you’ve set up the App Hidden password, you’ll see a list of all installed apps on your Vivo phone. Tap on the checkboxes next to the apps you want to hide to select them.
5. Hide Selected Apps: After selecting the apps you wish to hide, tap the “Hide” button or icon (usually represented by a lock or eye icon) to conceal them from the home screen and app drawer. You may be prompted to confirm your selection.
6. Complete the Process: Once you’ve hidden the selected apps, you can exit the App Hidden menu and return to your home screen or app drawer. The hidden apps will no longer be visible in these locations.

Steps to Unhide Apps on Vivo Phones
If you ever need to access or unhide the apps you’ve hidden using App Hidden, you can easily do so by following these steps:
1. Access App Hidden: Start by opening the Settings menu on your Vivo phone and navigating to the “App Hidden” section as you did before.
2. Enter App Hidden Password: If prompted, enter the App Hidden password or pattern lock that you previously set up to access the hidden apps.
3. View Hidden Apps: Once you’ve entered the correct password, you’ll see a list of all the apps you’ve hidden using App Hidden.
4. Select Apps to Unhide: Tap on the checkboxes next to the apps you want to unhide or restore to their original visibility.
5. Unhide Selected Apps: After selecting the apps you wish to unhide, tap the “Unhide” button or icon to make them visible again on your home screen and app drawer. Confirm your selection if prompted.
6. Exit App Hidden: Once you’ve unhidden the desired apps, you can exit the App Hidden menu and return to your home screen or app drawer. The previously hidden apps will now be accessible as usual.
Additional Tips and Considerations
– App Hidden Password: Choose a strong and memorable password or pattern lock for App Hidden to prevent unauthorized access to hidden apps.
– Regular Maintenance: Periodically review the list of hidden apps and unhide any that you no longer need to keep hidden. This can help prevent clutter and ensure easy access to all your apps.
– Security and Privacy: While hiding apps can enhance privacy and security, it’s important to use this feature responsibly and avoid hiding essential system apps or apps containing critical information.
Hiding or unhiding apps on your Vivo phone is a convenient way to customize your device, protect your privacy, and streamline your interface. With Vivo’s built-in App Hidden feature, you can easily conceal and reveal apps as needed, providing you with greater control over your device’s functionality. By following the step-by-step instructions outlined in this guide, you can effectively hide or unhide apps on your Vivo phone, ensuring a personalized and secure user experience tailored to your preferences.