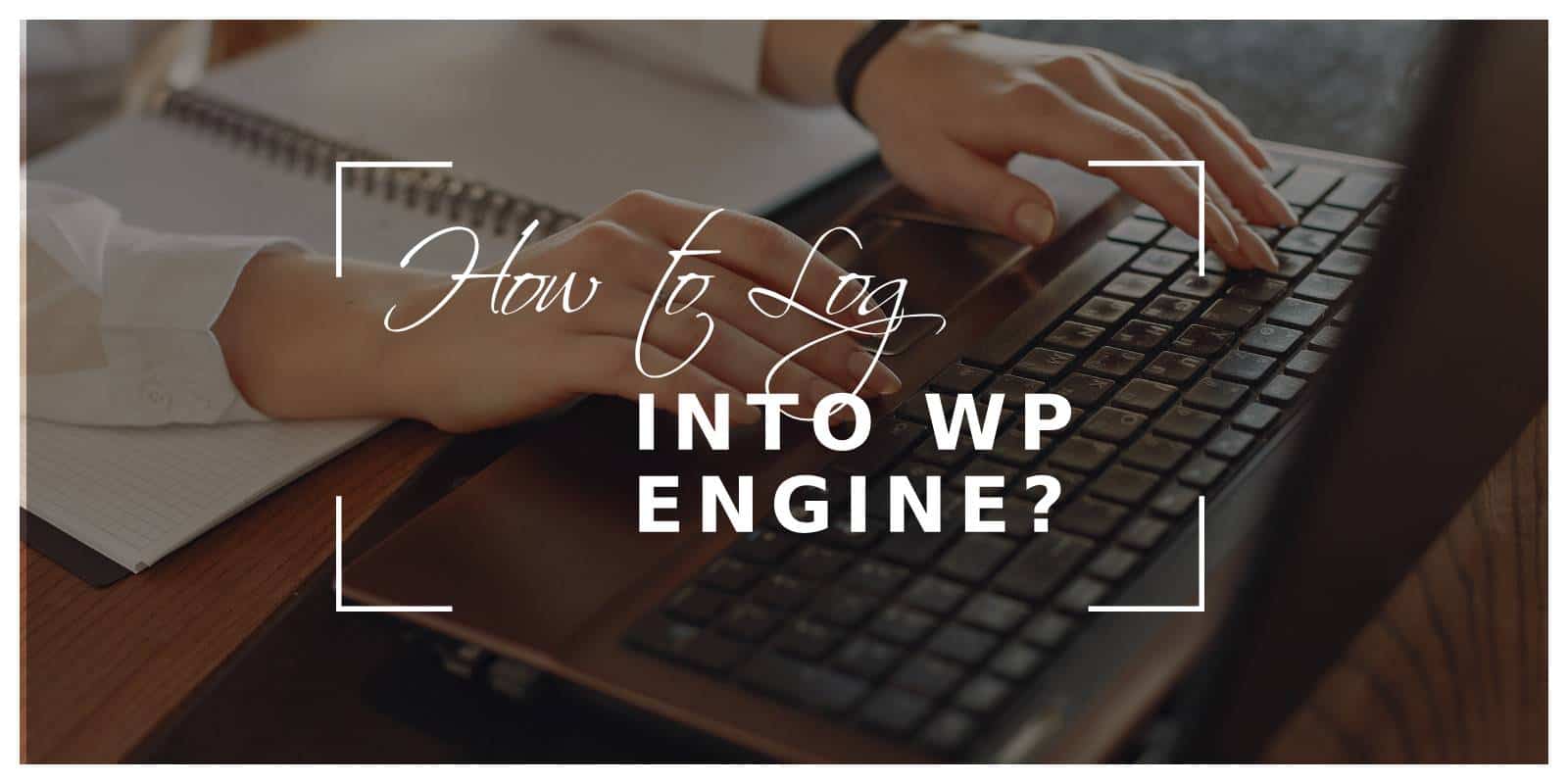WP Engine is a leading managed WordPress hosting provider known for its powerful features, top-notch security, and exceptional performance. If you’re new to WP Engine or have just signed up for their services, you’ll need to know how to log into your WP Engine account and access your WordPress site’s dashboard. This article will provide a step-by-step guide to logging into WP Engine, understanding its dashboard, and troubleshooting common login issues.
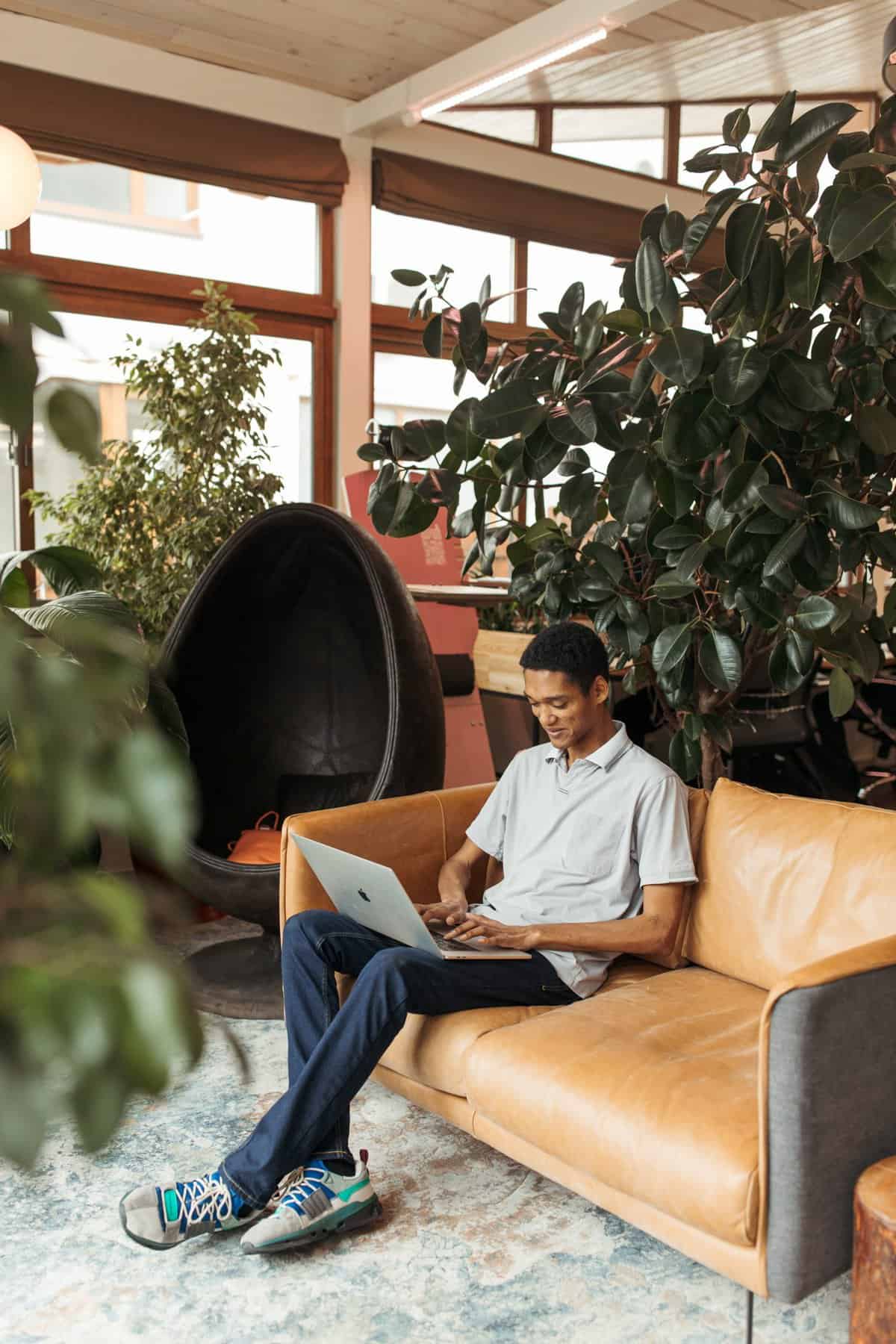
Why WP Engine?
Before diving into the login process, it’s worth mentioning why WP Engine is a preferred choice for WordPress hosting. WP Engine offers optimized WordPress environments, automatic updates, daily backups, robust security features, and excellent customer support. It’s an ideal choice for businesses, bloggers, and developers who need a reliable and scalable WordPress hosting solution.
Steps to Log into WP Engine
1. Access the WP Engine User Portal
To start, you need to log into the WP Engine User Portal. This is where you can manage your WP Engine account, billing information, support tickets, and access your WordPress site’s backend.
– Open your web browser and navigate to the WP Engine login page by entering the URL: `https://my.wpengine.com/`.
– You will be directed to the WP Engine User Portal login screen.
2. Enter Your WP Engine Account Credentials
On the login screen, you will need to enter the credentials that were provided when you signed up for WP Engine.
– Email Address: Enter the email address associated with your WP Engine account.
– Password: Enter your account password.
If you’ve forgotten your password, you can click on the “Forgot your password?” link to reset it. You’ll receive an email with instructions on how to set a new password.
3. Complete Two-Factor Authentication (If Enabled)
For enhanced security, WP Engine allows you to enable two-factor authentication (2FA). If you have this feature enabled, after entering your email and password, you’ll be prompted to enter a verification code.
– Enter the Code: Retrieve the code from your authentication app (such as Google Authenticator or Authy) and enter it in the field provided.
– Access the Dashboard: After entering the correct code, you’ll be logged into the WP Engine User Portal.
4. Navigate to Your WordPress Site
Once you’re logged into the WP Engine User Portal, you can easily access your WordPress site.
– Select Your Site: On the left-hand side of the dashboard, you’ll see a list of your WordPress installations. Click on the name of the site you want to manage.
– Access the WordPress Admin Dashboard: In the site dashboard, click on the “WP Admin” button to be redirected to your WordPress admin login page. This allows you to manage your WordPress content, themes, plugins, and more.
5. Log into Your WordPress Dashboard
You’ll now be on the WordPress admin login page for your site. To access your WordPress dashboard:
– Enter Your WordPress Credentials: Use the username and password associated with your WordPress site.
– Login: Click the “Log In” button, and you’ll be taken to your WordPress dashboard, where you can start managing your site.

Troubleshooting Common Login Issues
Forgot Your Password
If you can’t remember your WP Engine or WordPress password, you can reset it using the “Forgot your password?” option on the respective login page. Follow the instructions sent to your email to reset your password.
Two-Factor Authentication Issues
If you’ve enabled two-factor authentication but can’t access your authentication app, you may need to use a backup code (if you saved one) or contact WP Engine support for assistance in regaining access.
Browser Issues
Sometimes, browser-related issues can prevent you from logging in. Clear your browser cache, disable extensions, or try using a different browser to resolve these issues.
Account Lockout
If you’ve made multiple unsuccessful login attempts, your account may be temporarily locked for security reasons. Wait a few minutes before trying again, or contact WP Engine support if the issue persists.
Key Features in the WP Engine User Portal
Once logged into the WP Engine User Portal, you have access to a variety of tools and features to manage your hosting environment:
– Site Management: Easily manage multiple WordPress installations, create staging sites, and monitor site performance.
– Backup and Restore: Access automated daily backups and restore your site to a previous state if needed.
– Security Settings: Manage SSL certificates, firewall settings, and security rules to protect your site.
– Billing and Account Settings: Update your payment methods, view invoices, and manage account settings.
– Support Access: Submit support tickets and access WP Engine’s extensive knowledge base for help with common issues.
Logging into WP Engine is a straightforward process that gives you access to powerful tools for managing your WordPress site. By following the steps outlined in this guide, you can efficiently log into the WP Engine User Portal and navigate to your WordPress admin dashboard. With the robust features and excellent support provided by WP Engine, you’ll be well-equipped to manage and grow your website.