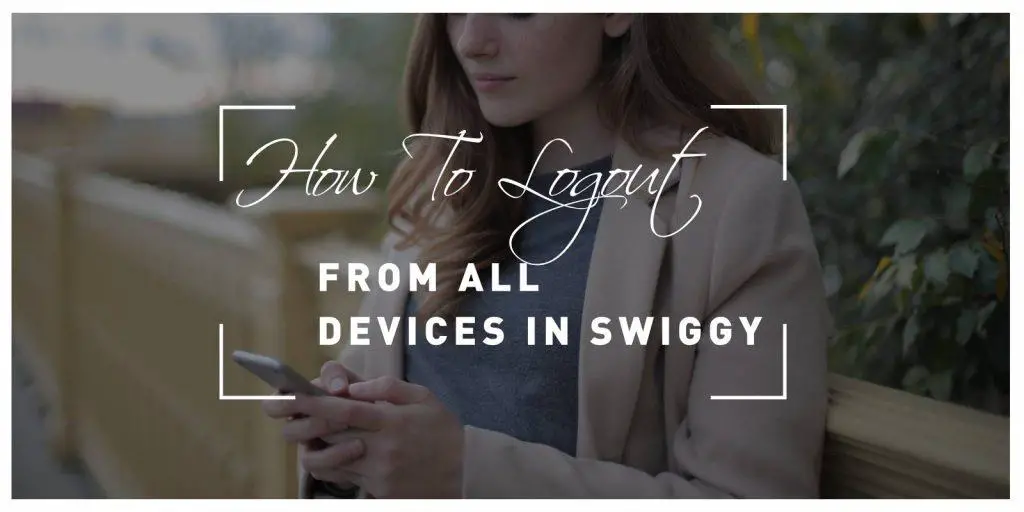In this digital age, food delivery apps have become an indispensable part of our lives. Swiggy, one of the leading platforms in this space, makes it incredibly convenient to order your favorite meals with just a few taps on your smartphone. However, there may come a time when you need to logout from all devices for security or privacy reasons. In this article, we’ll guide you through the process of logging out from all devices in Swiggy, ensuring that your account remains secure and private.
Step 1: Open the Swiggy App
To begin, open the Swiggy app on your mobile device. Ensure that you have a stable internet connection to proceed smoothly.
Step 2: Navigate to the Account Settings
Once the app is open, locate and tap on the profile icon in the top-right corner of the screen. This will take you to your account settings.
Step 3: Access the Security Settings
Within the account settings, you’ll find various options related to your account. Scroll down and look for the “Security” or “Privacy” section. Tap on it to access the security settings.
Step 4: Find the “Logout from All Devices” Option
In the security settings, you should see an option labeled “Logout from All Devices” or something similar. This is the option you’ll need to select in order to log out from all devices connected to your Swiggy account.
Step 5: Confirm the Action
After selecting the “Logout from All Devices” option, Swiggy will prompt you to confirm this action. This additional step ensures that you are intentionally logging out from all devices.
Step 6: Re-enter Your Password
For added security, Swiggy will require you to re-enter your password before proceeding with the logout from all devices. This step ensures that only authorized users can perform this action.
Step 7: Complete the Process
Once you’ve entered your password, Swiggy will initiate the process of logging out from all devices. This may take a few moments, so be patient. Once completed, you will receive a confirmation message.
Security Tips
1. Change Your Password: After logging out from all devices, it’s a good practice to change your password to further enhance the security of your Swiggy account.
2. Enable Two-Factor Authentication: Consider enabling two-factor authentication for an additional layer of security. This feature requires you to enter a verification code sent to your registered mobile number.
3. Regularly Monitor Account Activity: Keep an eye on your Swiggy account activity for any unauthorized or suspicious actions. If you notice anything unusual, contact Swiggy support immediately.
Logging out from all devices in Swiggy is a straightforward process that ensures the security and privacy of your account. By following the steps outlined in this guide, you can confidently navigate through the app’s settings and take control of your account’s access. Remember to also implement additional security measures, such as changing your password and enabling two-factor authentication, to further safeguard your account. With these precautions in place, you can enjoy the convenience of Swiggy’s services with peace of mind.