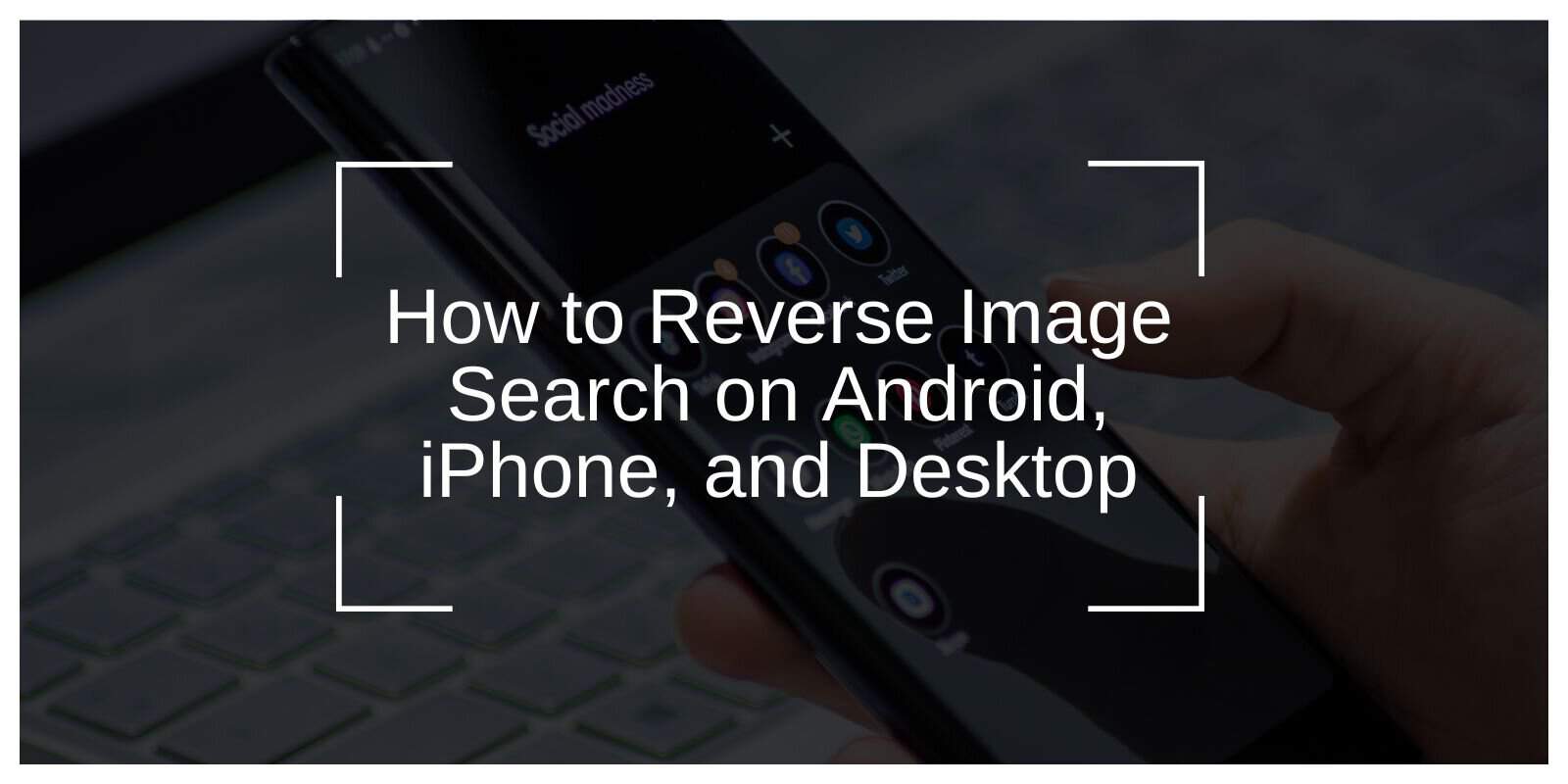Reverse image searching is a great way to identify, track down sources, or find similar images online. Whether you’re on your phone or desktop, there are a variety of methods to perform a reverse image search. Here’s how to do it on Android, iPhone, and desktop.
Reverse Image Search on Android
Reverse image search is the process of uploading an image to find information related to it, such as its origin or similar pictures across the web. It’s commonly used to verify image authenticity or discover the original source of an image.
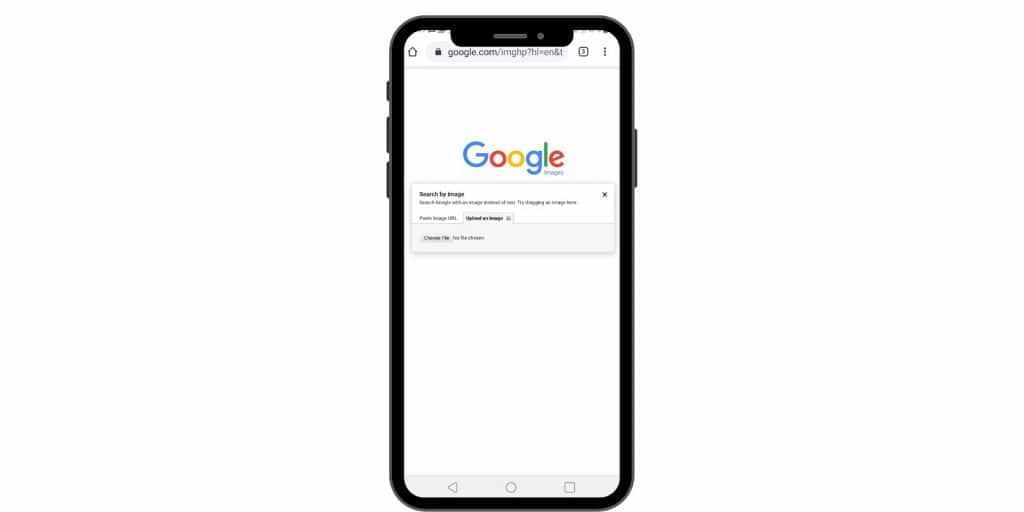
Using Google Reverse Image Search on Android
Google Lens and Google Images are your go-to tools for reverse image searching on Android. Here’s how to use them:
-
Google Lens Method:
- Open the Google Photos app.
- Tap on the image you want to search.
- Tap the Google Lens icon at the bottom (it looks like a square with a dot in the middle).
- Google will scan the image and show results related to it.
-
Google Images Method:
- Open your mobile browser and go to images.google.com.
- Tap the camera icon in the search bar to upload an image.
- You can either paste an image URL or select an image from your device to search for.
Using Third-Party Apps for Reverse Image Search
Several apps can assist in reverse image searches on Android. Some popular ones include:
- TinEye: A simple app for reverse image searching with options for searching by image URL or from the device.
- Reverse Image Search: An app dedicated to helping you find visually similar images quickly.
Tips for Accurate Results: For the best results, ensure your image has a high resolution. This makes it easier for search engines to identify the image’s unique features and provide accurate results. Avoid searching images with watermarks or excessive edits, as this can distort results.
Reverse Image Search on iPhone
For iPhone users, the process is just as simple. Most tools for reverse image search work similarly across platforms, though some may require specific apps or browser settings.
Using Google Images for Reverse Image Search on iPhone
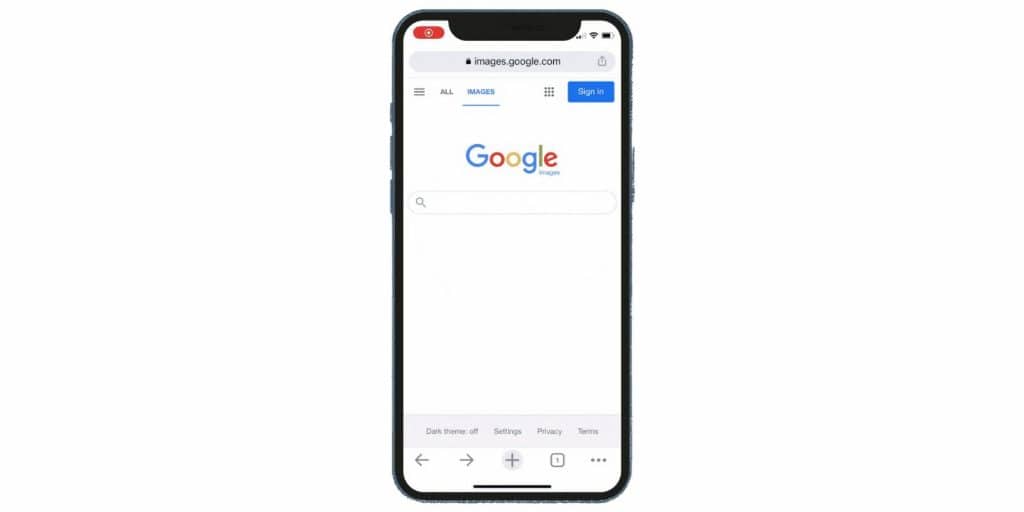
-
Google Chrome Method:
- Open Google Chrome on your iPhone.
- Go to images.google.com.
- Tap the camera icon in the search bar to upload an image.
- Choose to either paste the image URL or upload the image from your phone.
-
Safari Method:
- Open Safari and navigate to images.google.com.
- Tap the share button (square with an arrow pointing up) and select Request Desktop Site.
- Once the desktop version loads, tap the camera icon and upload the image.
Using Google Lens on iPhone
Google Lens is available as part of the Google app on iPhone. Here’s how to use it:
- Download the Google app from the App Store if you haven’t already.
- Open the app, tap the Lens icon (next to the search bar), and allow it to access your photos.
- Select the image from your gallery, and Google will show search results related to it.
Best iOS Apps for Reverse Image Search
Some third-party apps offer more functionality, such as:
- Veracity: An easy-to-use app that searches for similar images across the web.
- Reverse Image Search App: Another great app that offers fast results by uploading images directly from your photo library.
Reverse Image Search on Desktop
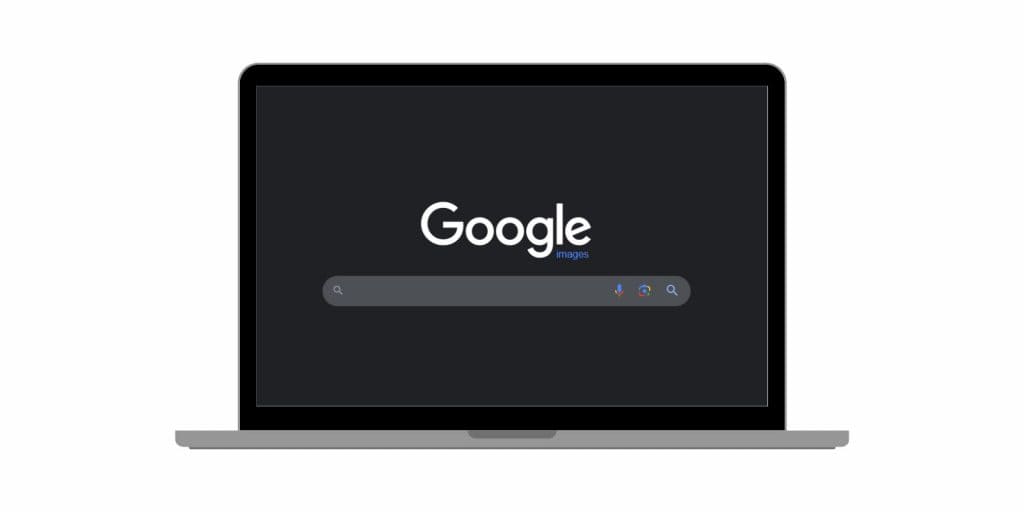
Performing a reverse image search on your desktop is simple and effective:
- Go to Google Images.
- Click on the camera icon in the search bar to upload an image.
- You can either drag and drop the image or paste the image URL into the search box.
Using Google Chrome for Reverse Image Search
If you use Google Chrome, reverse image searching is even easier:
- Right-click on the image you want to search for.
- Select Search Google for Image from the context menu.
- The browser will instantly show results related to the image.
Using TinEye for Reverse Image Search on Desktop
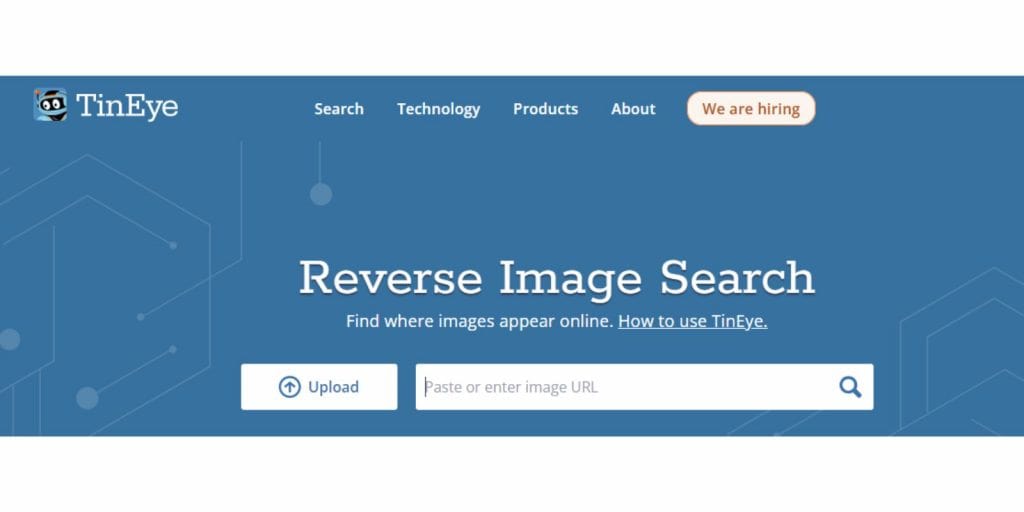
Another great option is TinEye, a dedicated reverse image search engine. Here’s how to use it:
- Go to TinEye.
- Click the upload button or drag an image into the search box.
- TinEye will scan the image and provide results, showing where the image appears online.
Advanced Tips for Desktop Reverse Image Searching
To refine your results, TinEye and Google Images allow you to filter by size, color, or even date. This can be useful for tracking down when an image was first published or finding specific versions of an image.
Comparison: Reverse Image Search on Android, iPhone, and Desktop
Pros and Cons of Mobile vs. Desktop Image Searching:
- Mobile (Android & iPhone): Quick and convenient for on-the-go searches. Mobile apps like Google Lens provide instant results, but may lack some advanced search filters available on desktop.
- Desktop: Ideal for detailed, high-resolution image searches. With desktop browsers, you can easily perform advanced searches and filter results for greater accuracy.
Which Method is Best for You?
If you’re on the go, mobile methods like Google Lens or dedicated apps are your best bet. For detailed searches with advanced options, desktop tools like Google Images and TinEye offer a more thorough analysis of your images.
Conclusion
Reverse image searching is an incredibly useful tool, whether you’re looking for the source of a photo, verifying its authenticity, or finding similar images. Whether you’re using Android, iPhone, or a desktop, there are plenty of tools and apps to help you find exactly what you need. Try different methods and find the one that works best for you!