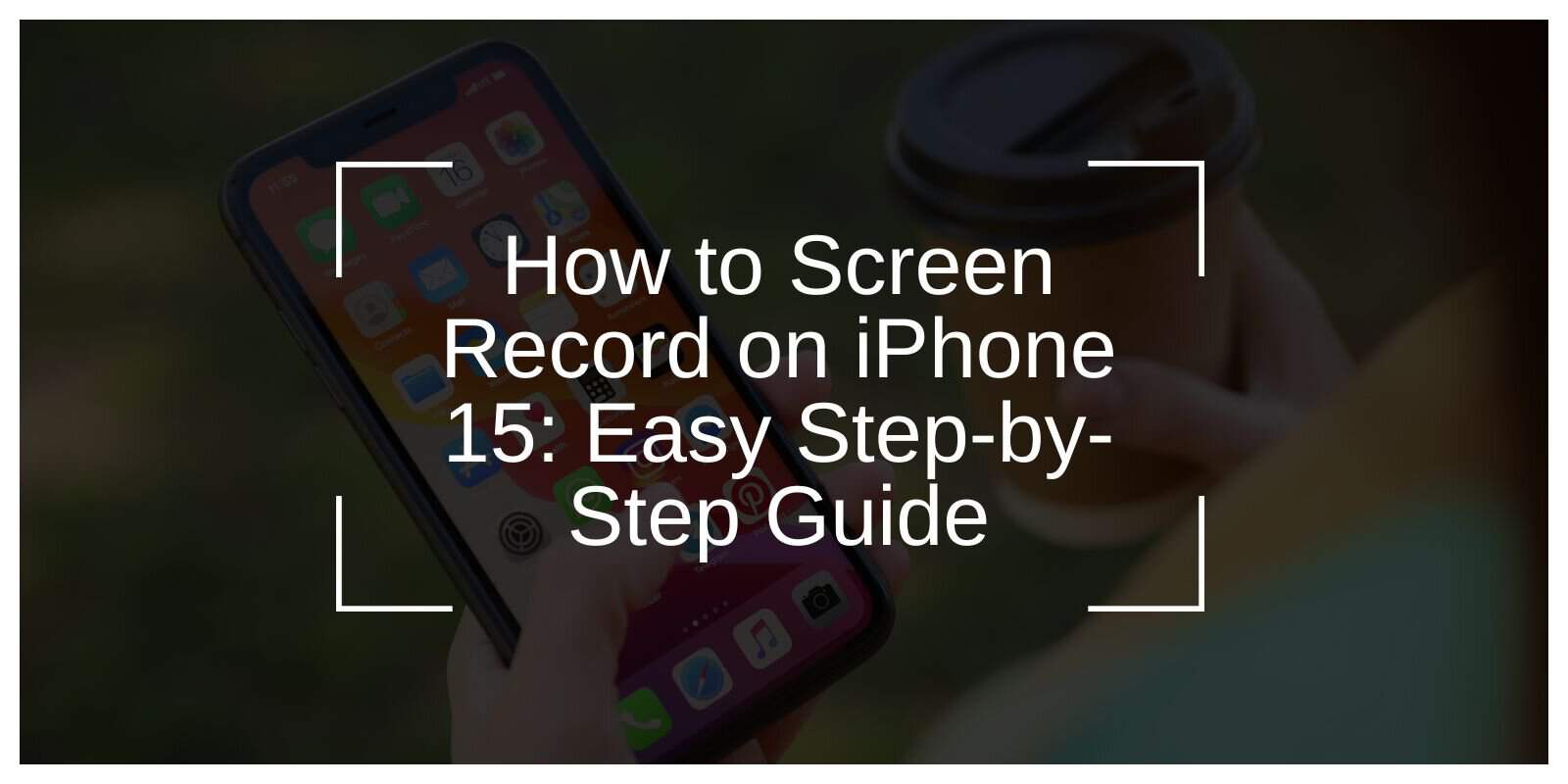Screen recording is a powerful tool available on the iPhone 15, enabling users to capture their screen activities for tutorials, presentations, or entertainment purposes. This guide will walk you through the process step by step, covering essential tips, troubleshooting, and customization options. Let’s dive into the details.
What Is Screen Recording on iPhone 15?
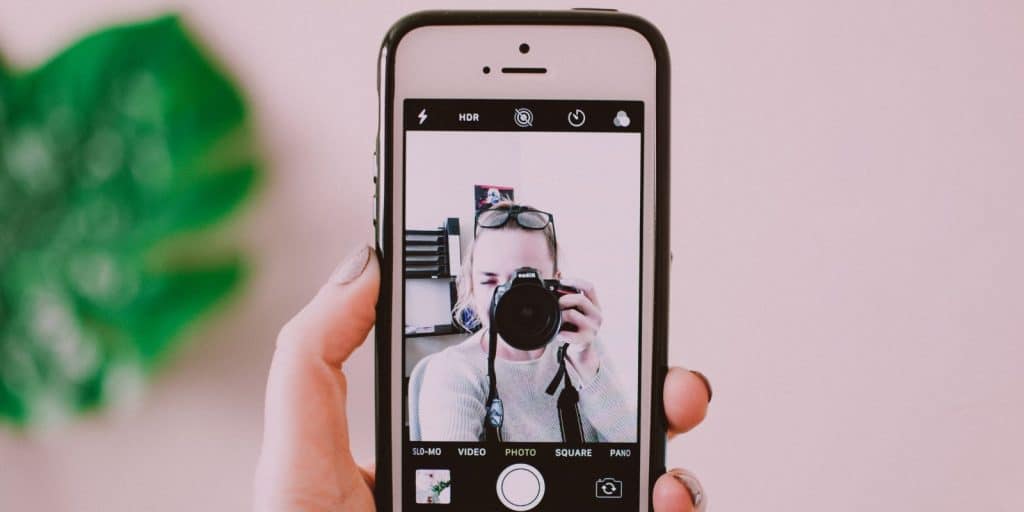
Screen recording allows you to capture everything displayed on your iPhone 15 screen, from app demonstrations to gameplay sessions. With iOS 17 powering the iPhone 15 series, the feature has been enhanced to offer better resolution and additional options, such as recording with sound or customizing video quality.
Whether you’re sharing tips with friends or documenting an issue for tech support, screen recording makes the process seamless and efficient.
How to Enable Screen Recording on iPhone 15?
Follow these steps to activate and use screen recording:
- Access the Control Center: Swipe down from the top-right corner of your screen.
- Check for the Screen Recording Button: Look for the circular “Screen Recording” icon.
- If it’s not visible, go to Settings > Control Center > Customize Controls and add “Screen Recording.”
- Start Recording: Tap the Screen Recording icon. A 3-second countdown will appear, indicating the recording has begun.
- Stop Recording: Open the Control Center and tap the red recording icon, or tap the red bar at the top of your screen and confirm to stop.
Your recordings will automatically save to the Photos app for review and editing.
How to Screen Record with Sound on iPhone 15?
Adding audio to your screen recordings is simple and highly useful. Here’s how you can do it:
- Enable the Microphone:
- Long-press the Screen Recording button in the Control Center.
- Tap the microphone icon to turn it on (it will appear red when active).
- Start recording as usual.
- Record App Sounds: Some apps support internal audio recording. Check app permissions in Settings > Privacy > Microphone if the sound is missing.
This feature is perfect for creating voiceovers or capturing in-app audio during gameplay.
Can You Customize Screen Recording Settings on iPhone 15?

Yes, you can tailor your screen recording experience:
- Resolution and Quality: By default, recordings use optimal quality, but you can manage storage by transferring files to iCloud or external devices.
- Saving Preferences: Use the Photos app or third-party apps like Google Drive to organize your recordings.
To ensure you never run out of space, monitor your storage in Settings > General > iPhone Storage.
Why Is My Screen Recording Not Working on iPhone 15?
Encountering issues? Here are common problems and fixes:
- Control Center Missing: Re-add Screen Recording in Settings > Control Center.
- Low Storage: Free up space by deleting unnecessary files or apps.
- App Restrictions: Some apps, like Netflix, block screen recording for copyright reasons.
- Update iOS: Ensure your device runs the latest version by checking Settings > General > Software Update.
Restarting your phone often resolves unexpected glitches.
How to Edit and Share Your Screen Recordings?
Once your recording is saved, you can enhance it for better clarity or share it effortlessly:
- Edit Recordings: Open the video in the Photos app. Tap “Edit” to trim unwanted parts or add filters.
- Share Options: Send via AirDrop, iMessage, or email. Upload to platforms like YouTube or Google Drive.
Quickly adjust file size for sharing by compressing videos with third-party apps.
Conclusion
Screen recording on the iPhone 15 is a versatile feature that’s easy to use and customize. Whether you’re creating tutorials, capturing memories, or troubleshooting issues, this guide has you covered. Now it’s your turn to explore and share your experiences.
Have questions or tips? Leave a comment below and share this guide with others to help them master their iPhone 15!