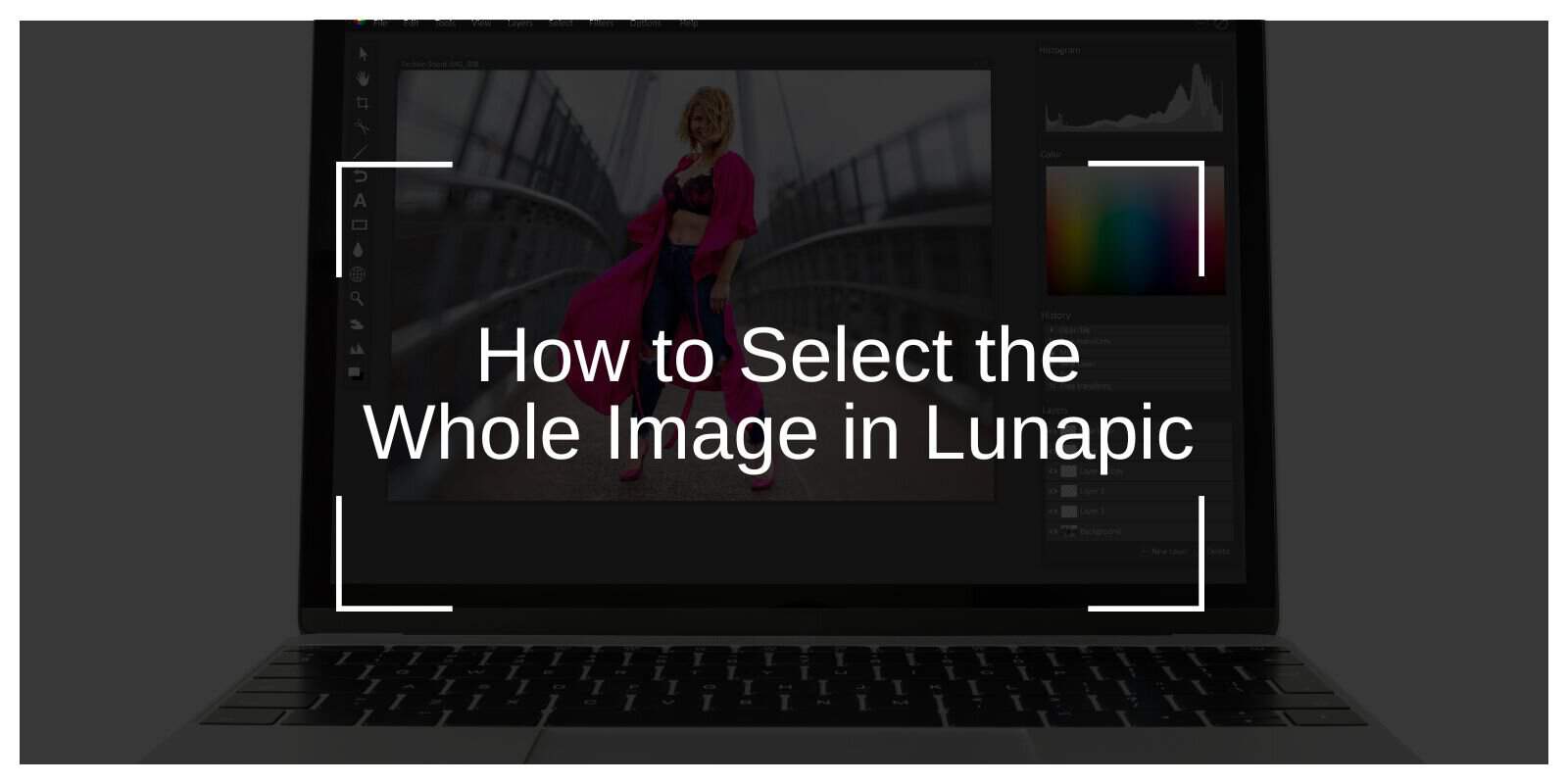Lunapic is a popular online image editor, offering a wide range of tools for editing and enhancing photos. Whether you’re adjusting the colors, cropping an image, or applying filters, one of the first steps in many editing tasks is selecting the whole image. In this guide, we’ll walk you through various methods for selecting the entire image in Lunapic, making your editing process faster and easier.
Understanding Lunapic’s Interface
Before diving into the selection process, it’s important to understand the basic layout of Lunapic. When you upload an image into Lunapic, the workspace provides access to several tools, located either on the top or side of the screen. These tools include selection tools, filters, and adjustments that allow you to manipulate different parts of the image.
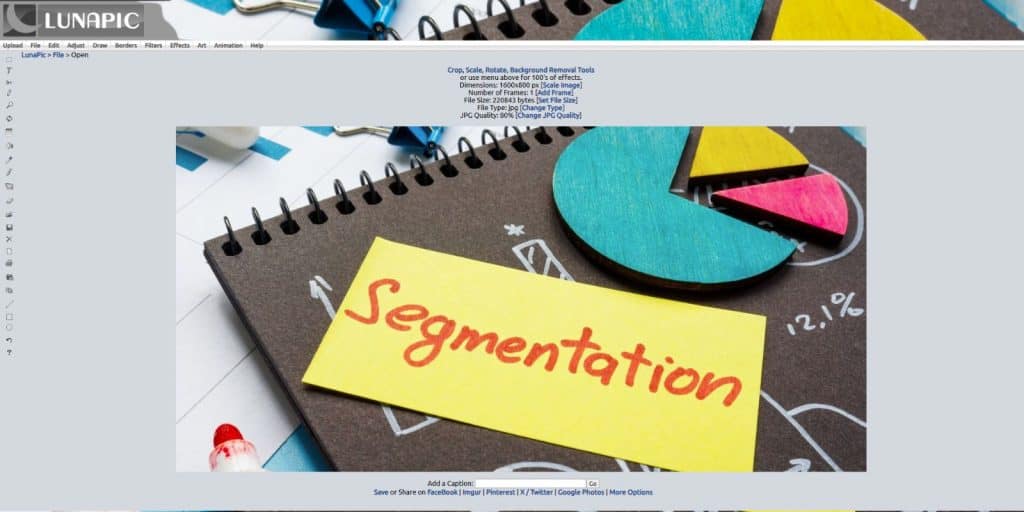
Lunapic’s interface is simple and user-friendly, making it ideal for both beginners and experienced photo editors. If you’re new to the platform, take some time to explore the tools and menus. Now, let’s get into how you can select the whole image in Lunapic.
How to Select the Whole Image in Lunapic
Methods to Select the Whole Image in Lunapic:
1. Using the “Select All” Feature
One of the easiest ways to select the entire image in Lunapic is to use the “Select All” feature. This option automatically highlights the whole image, saving you the hassle of manually selecting it.
Here’s how you can do it:
- Open the image in Lunapic.
- On the toolbar at the top of the screen, look for the “Edit” menu.
- From the drop-down menu, select “Select All”.
- The entire image should now be selected and ready for editing.
This method is quick and effective, especially when you need to apply edits to the whole image, like resizing or adjusting the brightness.
2. Using the “Magic Wand” Tool
Another tool that can help you select the whole image is the Magic Wand. Although this tool is typically used to select specific areas of an image based on color and contrast, it can also be useful for selecting the entire image if there’s a significant contrast between the subject and the background.
To use the Magic Wand tool:
- Select the Magic Wand tool from the toolbar.
- Click anywhere on the image to start selecting.
- If the entire image isn’t selected, adjust the Tolerance setting (found in the tool options) to expand or reduce the selection area.
The Magic Wand tool can be especially helpful when you’re working with images that have solid backgrounds or clear boundaries.
3. Using Keyboard Shortcuts
If you’re looking for an even quicker way to select the whole image, keyboard shortcuts are your best bet. In most cases, pressing Ctrl + A (Windows) or Command + A (Mac) will select the entire image.
This shortcut is simple and effective, ideal when you want to speed up your workflow. However, keep in mind that this shortcut will only work if the Lunapic workspace is active.
4. Using the Selection Tool
Lunapic also offers a selection tool that allows you to manually select parts of an image, including the entire image. Here’s how to use it to select the whole image:
- Click on the Selection Tool in the toolbar.
- Click and drag your mouse around the image to create a rectangular or freeform selection.
- Adjust the selected area to include the entire image by resizing the selection box or reshaping it.
While this method can take a little more time than the previous ones, it offers the most control over your selection. You can use this method to fine-tune your selection for more complex editing tasks.
Editing After Selecting the Whole Image
Once you’ve selected the entire image, you’re ready to make adjustments. Some common edits you may want to apply include:
- Cropping: Trim unnecessary parts of the image by selecting the area you want to keep.
- Resizing: Scale the entire image up or down to fit specific dimensions.
- Filters and Effects: Apply Lunapic’s range of filters or effects to enhance the image.
Selecting the whole image is particularly useful when you need to apply these changes uniformly across the entire photo.
Troubleshooting Common Issues
Sometimes, you may encounter issues with selecting the whole image. Here are a few tips to resolve common problems:
- The “Select All” Feature Doesn’t Work: Ensure that you’re using the right menu option and that the image is fully loaded. If the problem persists, try refreshing the page and re-uploading the image.
- Incomplete Selection: If you’re using the Magic Wand tool and it doesn’t select the entire image, adjust the tolerance or try selecting a different part of the image.
- Manual Selection Problems: If your manual selection isn’t perfect, zoom in on the image for more precise control.
By troubleshooting these issues, you can ensure a smooth editing process.
Tips for Efficient Image Selection in Lunapic
Here are some additional tips to make the image selection process more efficient:
- Zoom In for Precision: When selecting manually, zooming in on the image will give you greater control over the selection area.
- Use Guides: If you’re working with geometric or symmetrical images, guides can help ensure your selection is aligned properly.
- Avoid Common Mistakes: Always check that the entire image is selected before applying any edits to avoid unwanted cropping or distortions.
Conclusion
Knowing how to select the whole image in Lunapic is a fundamental skill that can significantly speed up your editing workflow. Whether you use the “Select All” feature, the Magic Wand tool, or the manual selection tool, understanding how to efficiently select your image ensures that you can apply changes quickly and accurately.
If you have any tips or tricks for selecting images in Lunapic, feel free to share them in the comments below. Don’t forget to experiment with these tools to improve your editing skills!