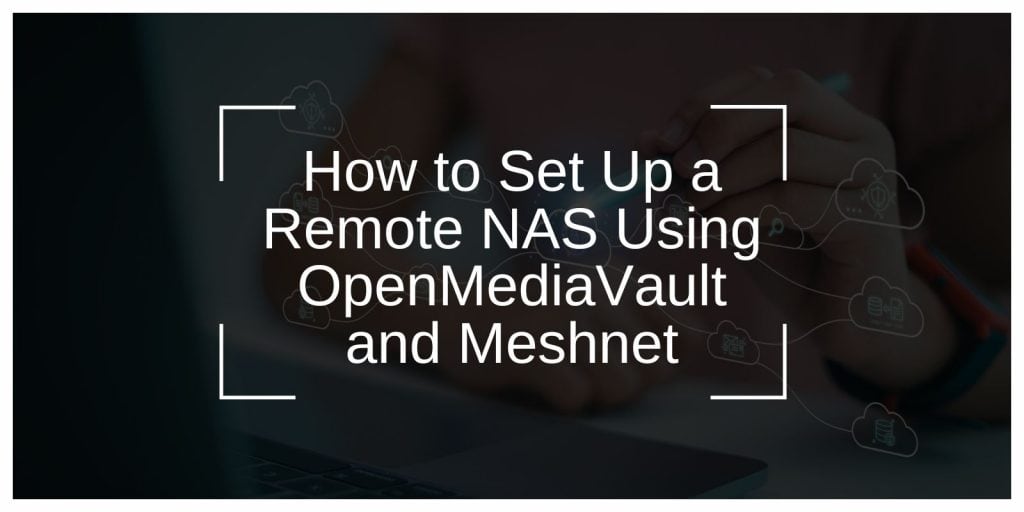Setting up a remote NAS (Network-Attached Storage) using OpenMediaVault and Meshnet offers a powerful and secure way to store, access, and manage data remotely.
In this guide, we will walk you through the entire process of setting up your own NAS with OpenMediaVault, followed by configuring Meshnet to enable remote access.
Whether you are using a Raspberry Pi, an old PC, or a dedicated server, this solution offers flexibility and cost savings compared to commercial cloud storage.
What is a Remote NAS, and Why Do You Need It?
A remote NAS allows you to store data on a central device (server) and access it from anywhere over the internet. Unlike traditional external hard drives or cloud storage services, a remote NAS offers:
- Complete Control over your data.
- Cost-effective storage using existing hardware.
- Secure remote access to your files, ensuring privacy.
By setting up a remote NAS with OpenMediaVault and Meshnet, you gain a reliable storage solution that can be accessed securely from anywhere.
What You Need to Set Up Your Remote NAS
Before starting the setup, here is a quick list of what you will need:
Hardware Requirements:
- A computer or Raspberry Pi for running OpenMediaVault.
- Storage devices (HDD/SSD) for storing your files.
- Network connection: Stable internet connection with a static IP or dynamic DNS setup.
Software Requirements:
- OpenMediaVault (OMV): This open-source NAS software provides a powerful and easy-to-use platform for managing your storage.
- Meshnet Software (Tailscale or ZeroTier): This will establish a secure, encrypted network between your NAS and remote devices.
Network Configuration:
- Static IP or Dynamic DNS setup to ensure reliable remote access.
Step 1: Installing OpenMediaVault (OMV)
OpenMediaVault is an open-source NAS software that can be installed on various hardware platforms, including Raspberry Pi and PCs. Here’s how to get started:
- Download OpenMediaVault:
- Visit the official OpenMediaVault website and download the latest version.
- Burn the image to an SD card or USB stick using tools like Raspberry Pi Imager or Balena Etcher.
- Install OMV on Your Device:
- Connect the SD card or USB stick to your device.
- Boot the device, and follow the instructions to install OpenMediaVault.
- Configure the basic settings (language, time zone, and network).
- Access the OMV Dashboard:
- Once installed, access the OMV dashboard by entering the device’s IP address in a browser.
- Log in with the default username (admin) and password (openmediavault).
Step 2: Configuring Your Storage in OMV
Now that OMV is installed, it’s time to set up your storage:
- Add Storage Devices:
- Go to the Storage tab in the OMV dashboard and select Disks.
- Choose the drives you want to use for your NAS and click Wipe if needed.
- Create a File System:
- After wiping the drives, go to File Systems and click Create to create a new file system (ext4 is recommended for most uses).
- Once the file system is created, mount the drives under Mount Points.
- Set Up Shared Folders:
- Go to Access Rights Management > Shared Folders and create folders for storing your files.
- Set permissions for users who will access the data.
Step 3: Installing and Configuring Meshnet
To enable remote access to your NAS, you’ll need to install a Meshnet solution like Tailscale or ZeroTier. These tools create a secure, encrypted connection between your NAS and remote devices.
Installing Tailscale (for example):
- Sign Up for Tailscale:
- Go to Tailscale and create an account.
- Install Tailscale on OMV:
- SSH into your OMV device and run the following commands to install Tailscale:curl -fsSL https://tailscale.com/install.sh | sh
sudo tailscale up
- SSH into your OMV device and run the following commands to install Tailscale:curl -fsSL https://tailscale.com/install.sh | sh
- Connect Your Device to Tailscale:
- After installation, run
tailscale upon your NAS to link it to your Tailscale network. - Install Tailscale on your remote devices (laptop, mobile, etc.) and log in with the same account.
- After installation, run
Step 4: Testing Remote Access
Once Meshnet is configured, it’s time to test your connection:
- Access Your NAS from a Remote Device:
- On your remote device (laptop, smartphone), open the Tailscale app and connect to the NAS.
- You can now access the OMV dashboard remotely, and browse files using SMB/NFS protocols.
- Verify Data Access:
- Test file uploads and downloads to ensure that your remote NAS is functioning as expected.
- If you encounter any issues, ensure the Meshnet connection is stable and properly configured.
Advanced Configuration and Optimization
1. Adding More Devices:
You can add multiple devices to your Meshnet, ensuring that all can access the remote NAS securely.
2. Optimizing Network Speed:
To improve performance, ensure that your NAS is connected to a reliable internet connection. Consider setting up QoS (Quality of Service) on your router to prioritize traffic between your devices and the NAS.
3. Automating Backups:
Use OMV’s built-in tools or third-party plugins to automate backups to cloud services, or to another NAS, to ensure your data is safe.
Troubleshooting Common Issues
Here are some common issues and fixes:
- Can’t Access NAS Remotely:
- Ensure Tailscale is running and properly connected on both the NAS and remote device.
- Check firewall settings and make sure the necessary ports are open.
- Slow File Transfers:
- Ensure your NAS is using a fast disk (SSD vs. HDD).
- Check the network performance and Meshnet speed.
- Permission Errors:
- Double-check the shared folder permissions in OMV to ensure correct user access.
Conclusion
Setting up a remote NAS using OpenMediaVault and Meshnet provides an affordable and secure way to manage and access your data from anywhere. By following the steps outlined in this guide, you can create a powerful, self-hosted NAS solution that’s fully under your control. With Meshnet, your data remains private and secure, while providing you with the convenience of remote access.
Take full advantage of this setup by customizing it to your needs, whether it’s for home use, personal backups, or collaborative file sharing.
Feel free to leave any comments or share your experiences with setting up a remote NAS in the comments below!