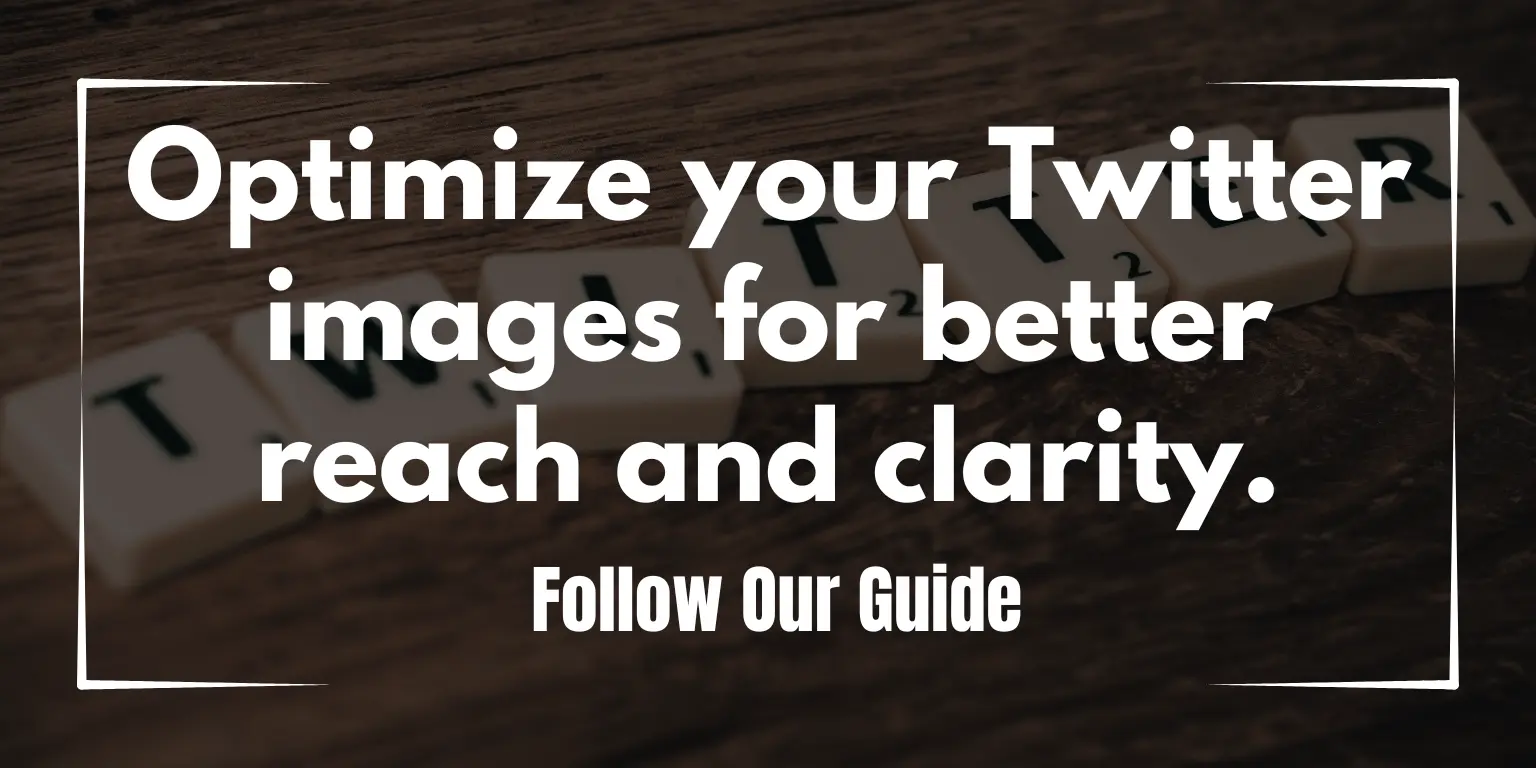Images are powerful on Twitter. The right image grabs attention, gets likes, and boosts engagement. But, if the image is the wrong size, it can get cropped badly or look blurry. This hurts your post’s impact.
Having the right image size is super important. It makes sure your picture looks great and stands out. This guide will help you resize images for Twitter the right way. We will show you the best sizes, tools to use, and tricks to keep your images clear and sharp. Let’s make sure your Twitter images always look perfect!
Why Image Size Matters for Twitter
The right image size makes your post look great. Well-sized images catch people’s eyes and get more likes and retweets.
Twitter often crops images automatically. If your image isn’t the right size, Twitter might crop it in a weird way. This means people might not see the most important part of your picture.
Twitter Image Dimensions and Specifications
To make your images look their best, you need the correct sizes:
- Profile Picture: 400 x 400 pixels.
- Header Image: 1500 x 500 pixels.
- In-Feed Image: 1200 x 675 pixels.
Make sure your images are the right aspect ratio. This keeps them from looking stretched or squished.
For the best quality, use JPEG or PNG files. Keep your image resolution high so it looks clear.
Tools for Resizing Images for Twitter
There are many tools to help you resize images:
- Canva: Easy to use with templates for social media.
- PicResize: Simple, fast, and perfect for quick resizing.
- Adobe Spark: Great for more advanced designs.
How to Use Each Tool:
- Canva: Open Canva, choose a Twitter template, upload your image, and adjust it to fit.
- PicResize: Upload your image, select the size, and click “resize.” It’s very easy.
- Adobe Spark: Upload your image and use the design tools to set the right size.
Step-by-Step Guide to Resize Images for Twitter
Manual Resizing Using Photoshop:
Open Photoshop and upload your image. Go to “Image Size” and set the dimensions (e.g., 1200 x 675 for in-feed images). Make sure “Maintain Aspect Ratio” is checked, so the image doesn’t get distorted.
Using Online Image Resizers:
With tools like Canva or PicResize, it’s super easy. Just upload your image, choose the right size, and download it.
Tips for Resizing Without Losing Quality:
Always keep the aspect ratio the same. This stops your image from looking stretched. Use JPEG for photos and PNG for logos to keep the quality sharp.
Common Issues with Twitter Image Sizes and How to Solve Them
Blurry Images:
Blurry images happen when the resolution is too low. Always use high-quality images.
Incorrect Cropping:
Twitter may crop your image badly if it’s not the right size. Use Twitter’s recommended dimensions to prevent this.
Aspect Ratio Errors:
Make sure your image follows the correct aspect ratio to avoid it looking weird or cut off.
Best Practices for Twitter Images to Drive Engagement
Choosing the Right Image:
Use bright colors and clear visuals. These catch people’s eyes.
Design Considerations:
Avoid putting important text near the edges. Twitter might crop it in previews.
Optimal Times for Posting Images:
Post when people are most active. Studies show that mornings and late afternoons work best for engagement.
FAQ on Twitter Image Resizing
How do I resize an image without losing quality?
Use tools like Canva and keep the original aspect ratio.
What are the best tools for resizing images for Twitter?
Canva, PicResize, and Adobe Spark are great options.
Why does Twitter crop my images awkwardly?
Twitter crops images if they don’t fit its aspect ratio. Use the recommended sizes to avoid this.
Conclusion
Getting the right image size for Twitter is key to making your posts look good. Well-sized images mean better engagement and more attention.
Try resizing your images with one of the tools we mentioned. You’ll see the difference!
Share your properly sized images on Twitter and see the impact. Happy tweeting!