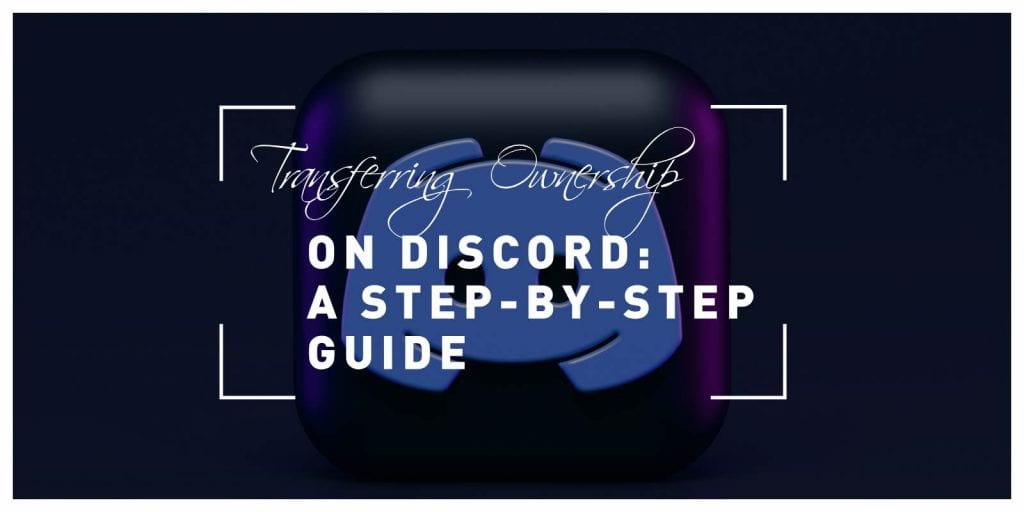Discord, a popular communication platform for gamers and communities, allows users to create and manage their own servers. However, there may come a time when the server’s owner needs to transfer ownership to another member due to various reasons. Whether you’re stepping down as the owner or simply want to delegate responsibilities, transferring ownership requires a few steps to ensure a smooth transition. This article provides a step-by-step guide on how to transfer ownership on Discord.
Step 1: Open Discord and Access the Server Settings
1. Open the Discord application on your computer or mobile device.
2. Locate and click on the server name from the left sidebar to access the server.
Step 2: Access Server Settings
1. Once you’re on the server, locate the server name at the top left corner of the screen and click on it.
2. From the dropdown menu, select “Server Settings.”
Step 3: Navigate to the Members Tab
1. In the Server Settings menu, click on the “Members” tab on the left-hand sidebar. This will display a list of all members on the server.
Step 4: Locate the New Owner
1. Scroll through the list of members to find the user to whom you want to transfer ownership. Ensure that this user has a trusted role within the server.
Step 5: Grant Administrator Permissions
1. To transfer ownership, the user needs to have Administrator permissions. Click on the user’s name to access their profile settings.
2. Toggle on the “Administrator” switch to grant them the necessary permissions. This is a temporary step to enable the transfer.
Step 6: Confirm the Transfer
1. After granting Administrator permissions, communicate with the new owner to confirm their willingness to take over ownership.
2. Make sure they understand the responsibilities and implications of being the new owner.
Step 7: Leave the Server
1. Once you’ve transferred Administrator permissions to the new owner and confirmed their willingness, you can leave the server.
2. To leave the server, right-click on the server name in the left sidebar and select “Leave Server.”
Step 8: Transfer Ownership
1. After leaving the server, the new owner will automatically become the server owner.
2. They will now have full control over the server, including server settings, roles, and permissions.
Step 9: Communicate with Server Members
1. It’s a good practice to inform the server members about the ownership transfer.
2. The new owner can send a message in the server’s main chat channel or through announcements to let members know about the change.
Additional Tips:
– Trust and Communication: Transferring ownership requires trust and clear communication between the previous and new owners. Make sure both parties are aware of the responsibilities and implications.
– Backup and Data: Before transferring ownership, ensure that all necessary data, settings, and configurations are backed up, so there’s no loss of information during the transition.
– Back-Up Owner: Discord provides a “Back-Up Owner” feature that allows you to appoint another user as a back-up owner in case the new owner encounters any issues. This provides an additional layer of security.
– Server Roles: Double-check the roles and permissions within the server to ensure that members have the appropriate access and restrictions.
– Community Guidelines: The new owner should be aware of the server’s rules, guidelines, and community expectations to maintain a positive environment.
Transferring ownership on Discord can be a seamless process when executed correctly. By following the step-by-step guide outlined above and communicating effectively with the new owner and server members, you can ensure a smooth transition of responsibilities and maintain the integrity of your server. Whether you’re passing the torch or reshaping the dynamics of your community, Discord provides the tools to facilitate a successful transfer of ownership.