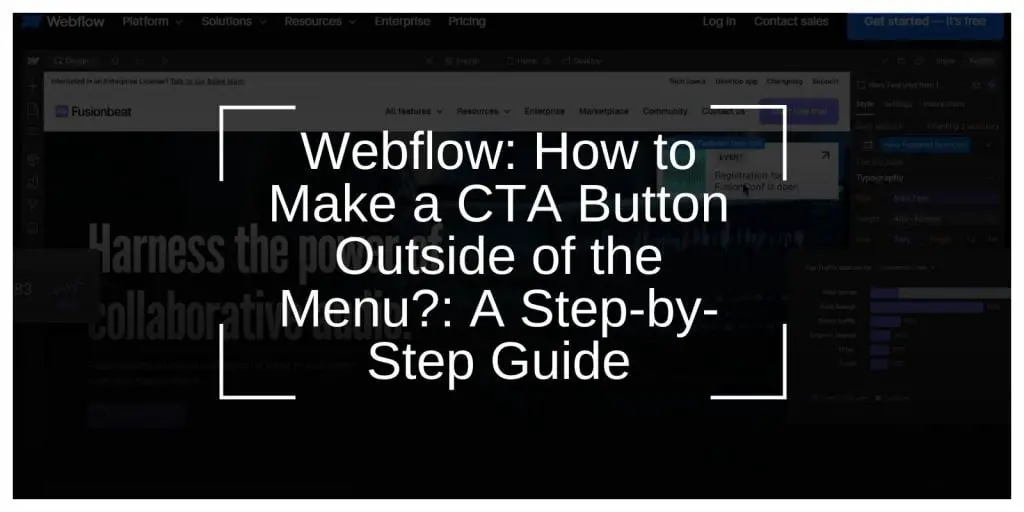Webflow, a powerful no-code website builder, offers flexibility in creating dynamic and visually appealing websites. One common design challenge is positioning a call-to-action (CTA) button outside the navigation menu. A prominently placed CTA button can drive engagement, encourage clicks, and improve conversions. This guide provides detailed steps and tips to achieve this in Webflow.
Understanding Webflow’s Menu and Button Design
In Webflow, the navigation menu is typically housed within a container that includes links, logos, and sometimes buttons. By default, buttons are placed inside this menu, but Webflow’s tools allow you to position elements anywhere on the page.
Benefits of Placing a CTA Outside the Menu:
- Increased Visibility: A standout button draws attention immediately.
- Enhanced User Experience: Users can quickly identify actions like signing up or contacting support.
- Custom Design Flexibility: Buttons outside menus allow unique layouts that break away from traditional navigation designs.
Setting Up a Webflow Project for Custom CTA Placement
Before you begin, ensure you have a Webflow project ready. Follow these steps to prepare:
- Create or Open Your Webflow Project:
Access your project in the Webflow Designer. - Structure the Navigation:
- Identify the navigation bar or container in your layout.
- Plan the placement of the CTA button outside this menu container.
- Familiarize Yourself with Webflow Tools:
Webflow’s Designer interface includes tools like Flexbox, grid layouts, and absolute positioning. These are essential for customizing button placement.
How to Make a CTA Button Outside the Menu
Follow these steps to position a CTA button outside your menu:
-
Add the Button Element
- Drag and drop a button element from the Webflow panel onto the canvas.
- Place it outside the menu container but within the overall navigation section for logical grouping.
-
Position the Button
- Use Flexbox to align the button horizontally or vertically relative to the navigation bar.
- For complete freedom, switch to absolute positioning and manually adjust its location on the page.
-
Style the Button
- Customize the button’s appearance by adjusting colors, padding, borders, and font styles.
- Use hover effects to make the button interactive and engaging.
Making the CTA Button Responsive
A good CTA button design works seamlessly across all devices. Here’s how to ensure responsiveness:
- Adjust for Smaller Screens: Move the button slightly closer to the menu for mobile layouts.
- Test in Webflow Designer: Switch between desktop, tablet, and mobile views to check alignment.
- Keep Tap Targets Accessible: Ensure the button is large enough to be easily clickable on touch devices.
Enhancing the CTA Button with Functionality
To maximize the effectiveness of your CTA button, consider adding these enhancements:
- Link to Key Pages: Connect the button to a contact form, landing page, or external URL.
- Add Hover Effects: Use Webflow interactions to animate the button on hover, such as color changes or slight scaling.
- Track Clicks: Integrate Google Analytics or other tracking tools to measure button performance.
Troubleshooting Common Issues
If the button doesn’t appear or align correctly, try these fixes:
- Check the Z-Index: If the button is hidden, increase its z-index to ensure it’s on top of other elements.
- Verify Positioning: Ensure the button is placed within the intended section of the navigation layout.
- Debug in Webflow’s Preview Mode: Use the preview mode to identify alignment or visibility issues across devices.
Best Practices for CTA Button Placement
When creating a CTA button outside the menu, follow these best practices:
- Place Above the Fold: Ensure the button is visible without scrolling.
- Create Contrast: Use contrasting colors to make the button stand out against the background.
- Test Placement: Experiment with different positions to determine what works best for your audience.
Advanced Features for Custom CTA Buttons
For more advanced designs, leverage Webflow’s built-in features:
- Custom Code: Add unique button designs with HTML, CSS, or JavaScript for further customization.
- Webflow Interactions: Create complex animations like button slides, fades, or bounces to catch attention.
- Community Templates: Explore Webflow’s community for pre-designed templates with creative CTA placements.
Conclusion
Positioning a CTA button outside the menu in Webflow enhances your website’s design and improves user interaction. By following the steps outlined here, you can create a button that stands out, works across devices, and drives conversions.