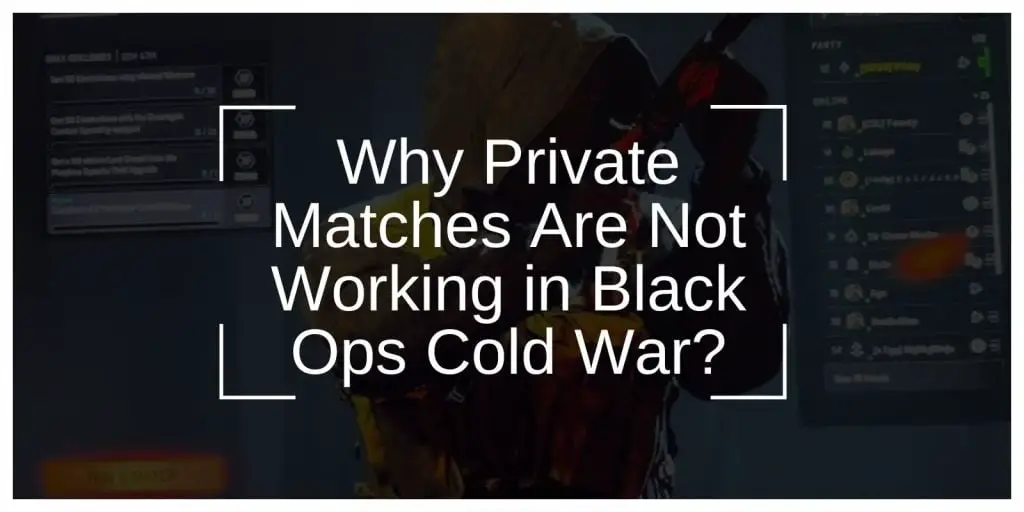Private matches in Black Ops Cold War offer a customizable gaming experience, allowing players to control game settings and play exclusively with friends. However, these matches sometimes encounter issues that prevent players from hosting or joining lobbies. This article outlines common problems, troubleshooting steps, and best practices to ensure smooth private match functionality.
Understanding Private Matches in Black Ops Cold War
Private matches are custom multiplayer lobbies where players can invite friends, set specific game modes, and control match settings. These matches are ideal for practice, friendly competitions, or creating unique gaming experiences without interference from strangers.
How Do Private Matches Work?
Private matches rely on the host’s network to connect all players in the lobby. The host invites friends, who join through direct invitations or the lobby’s join feature. A stable internet connection and synchronized game versions across all players are critical for private matches to function smoothly.
Why Do Players Use Private Matches?
Private matches provide several benefits, including:
- Full control over gameplay settings like maps, rules, and loadouts.
- A distraction-free environment to practice strategies.
- A way to organize friendly tournaments or casual games with friends.
Why Is Private Not Working Black Ops Cold War
Common causes of private match issues include:
- Server Connectivity Problems: Activision servers might be undergoing scheduled maintenance or experiencing high traffic, leading to temporary unavailability. Players should regularly check the Activision status page for updates.
- Internet Connection Issues: Poor internet quality, including high latency or packet loss, can disrupt private matches. Players should ensure stable connection and prioritize wired setups for optimal performance.
- Game Bugs and Glitches: Outdated game versions or unpatched bugs may interfere with private match functionality. Installing the latest updates often resolves these issues.
- Settings Misconfigurations: Disabling crossplay or having restrictive NAT types can block connections. Players should enable crossplay and adjust NAT types to “Open” for smooth matchmaking.
- Lobby and Invitation Problems: Misconfigured lobby rules or friend list synchronization issues can prevent matches from starting. Double-check lobby settings and ensure all players are properly connected to the Activision friend list.
Troubleshooting Steps to Fix Private Match Issues
If private matches in Black Ops Cold War are not working, these targeted steps can help identify and resolve the underlying issues efficiently.
1. Basic Troubleshooting Steps
The simplest way to address private match issues is by performing some basic troubleshooting. These steps resolve most minor problems.
Restart the Game
Closing and reopening Black Ops Cold War often resolves temporary glitches or connection errors. Restarting clears any cache or memory issues that may be interfering with private matches. Ensure that all players, including the host and invitees, restart their game for a synchronized experience.
Check for Updates
An outdated game version can cause compatibility issues, preventing players from joining lobbies. Check for updates on your console or PC. To ensure all players have the same version:
- Go to your platform’s game library.
- Select Black Ops Cold War and check for updates.
- Prompt all participants to update if necessary.
Keeping the game updated ensures compatibility across all players.
Restart Your Router
Network conflicts or temporary connection errors can impact private matches. Restarting your router can refresh your connection and eliminate these issues:
- Turn off your router and wait for 30 seconds.
- Power it back on and allow it to reconnect.
- Rejoin or host the private match.
A fresh connection improves network stability, reducing the chance of disruptions.
2. Fixing “Lobby Not Joinable” Errors
“Lobby Not Joinable” errors are among the most common problems players face when attempting to join private matches. Here’s how to address them:
Verify Game Versions
Ensure that all players in the lobby are running the latest version of the game. If even one participant has an outdated version, they may be unable to join. To verify:
- Ask each participant to check their game version in the settings or game library.
- Update as needed to ensure everyone is on the same version.
Game version mismatches are a frequent cause of this error, and updating resolves it immediately.
Check Network Stability
Unstable or weak internet connections can prevent players from connecting to a lobby. Encourage all participants to test their internet connection. Wired connections are preferable to Wi-Fi as they provide more consistent performance. If a player is using Wi-Fi, ensure they are close to their router and reduce interference from other devices.
3. Optimizing Network Settings
Your network settings are critical for a smooth private match experience. Incorrect settings or restrictive configurations can hinder connectivity.
Check and Set NAT Type to Open
NAT (Network Address Translation) type determines how well your network communicates with others. Open NAT offers the best compatibility for private matches, while Moderate or Strict NAT can cause connection issues. To check your NAT type:
- On consoles, navigate to network settings to view the NAT type.
- On PC, check NAT type in your router settings or via your game’s network diagnostics.
If your NAT type is Moderate or Strict, adjust it to Open by enabling port forwarding.
Enable Port Forwarding
Port forwarding improves connectivity by allowing your router to communicate more effectively with the game’s servers. Configure your router to forward these ports:
- TCP Ports: 1935, 3478-3480
- UDP Ports: 3074, 3478-3479
Refer to your router’s manual or support website for instructions on setting up port forwarding. This step significantly enhances the connection quality for hosting and joining private matches.
Reduce Background Usage
Network bandwidth shared with other devices or applications can impact gameplay. Close unnecessary apps or disconnect non-essential devices from the network while playing. This ensures more bandwidth is available for the game, reducing lag and improving performance.
4. Dealing with Server Downtime
Sometimes, the issue isn’t with your device or network but with the game’s servers. Activision regularly performs server maintenance, which can make private matches temporarily unavailable.
To confirm whether the problem is server-related:
- Visit Activision’s official server status page or their social media channels.
- Check for any announcements about ongoing maintenance or outages.
If the servers are down, there’s nothing you can do but wait.
Server maintenance is essential for game updates and stability improvements. While waiting, plan your gaming sessions around announced maintenance schedules to avoid disruptions in the future.
Conclusion
Private match issues in Black Ops Cold War can often be traced to simple causes like network problems, mismatched game versions, or server downtime. By following the troubleshooting steps above—starting with basic fixes and optimizing network settings—you can resolve most connectivity problems and enjoy uninterrupted gameplay with friends.
If you’re still facing issues, consider reaching out to Activision Support for further assistance. Have additional tips or questions? Share them in the comments below!