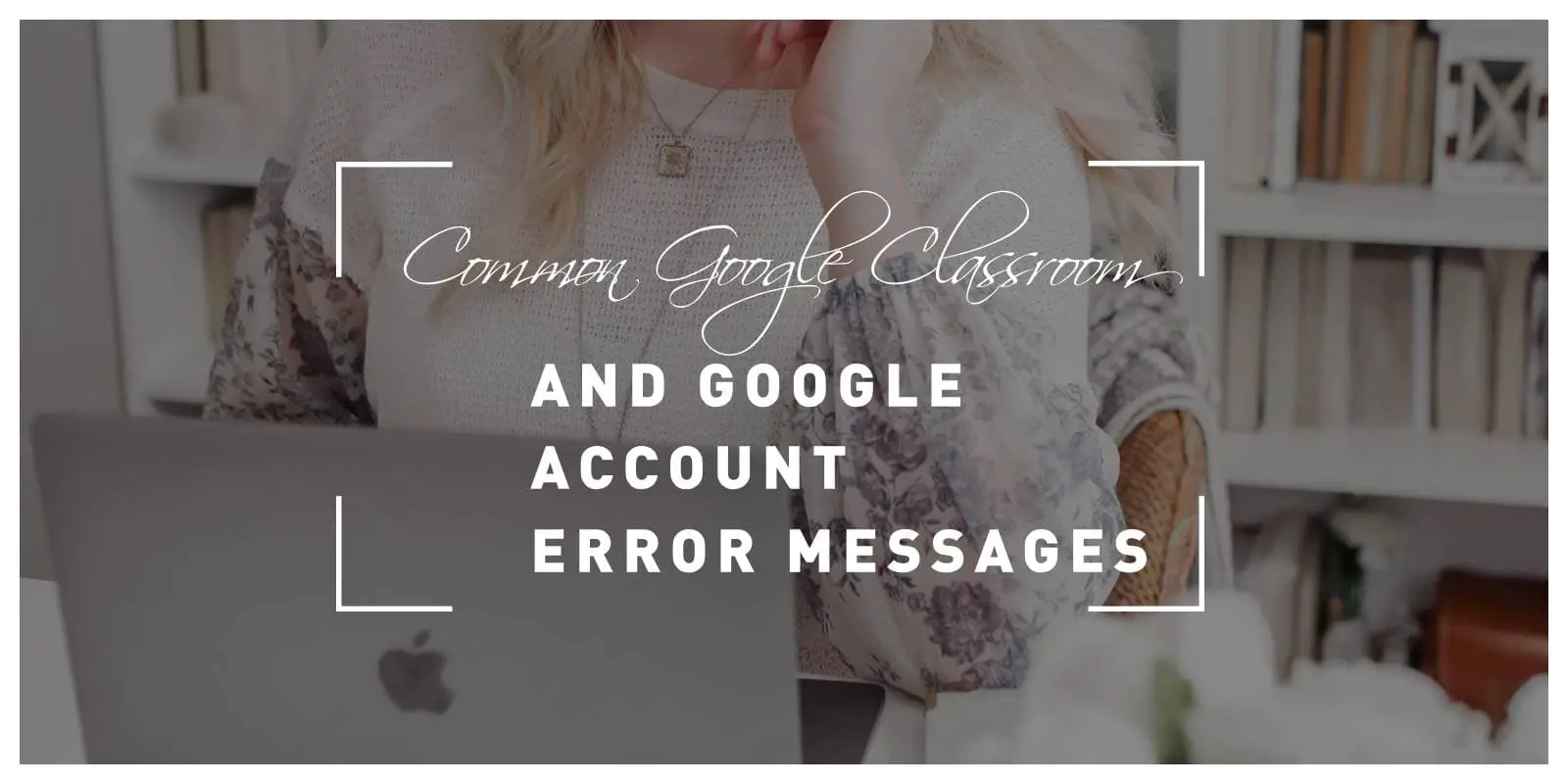Google Classroom has revolutionized education by providing a digital platform for teachers and students to collaborate and learn. However, like any digital tool, it’s not immune to occasional hiccups. Users may encounter various error messages that can be frustrating and confusing. In this article, we will explore some of the most common Google Classroom and Google Account error messages and provide practical troubleshooting steps.

1. “Sorry, we could not create your class at this time. Please try again.”
This error message often appears when trying to create a new class. It can be caused by temporary server issues or network problems.
Troubleshooting Steps:
– Check your internet connection and try again.
– Clear your browser’s cache and cookies.
– Try creating the class using a different device or browser.
2. “You are not authorized to access this page.”
This message indicates that you do not have the necessary permissions to view or interact with the content.
Troubleshooting Steps:
– Ensure you are using the correct Google Account and are logged in.
– Confirm that you have the appropriate permissions granted by your organization or teacher.
3. “Oops! Something went wrong. Please reload and try again.”
This is a generic error message that can occur for various reasons, including server issues or conflicts with browser extensions.
Troubleshooting Steps:
– Refresh the page (press F5 or click the refresh button).
– Disable any browser extensions or add-ons that might be interfering.
4. “This class has been archived and can no longer be restored.”
When you try to access a class that has been archived, you’ll see this message. Archived classes are read-only and cannot be restored to an active state.
Troubleshooting Steps:
– Contact your teacher or administrator to unarchive the class if necessary.
5. “You do not have permission to view this class.”
This error message indicates that you do not have the necessary permissions to access the online class. It can occur if you’ve been removed from the class or if the class has restricted access.
Troubleshooting Steps:
– Contact the teacher or class administrator to grant you access.
– Ensure you are logged in with the correct Google Account.
6. “You have already joined this class.”
This message appears when you attempt to join a class you’re already a member of. It could be due to accidental double-clicking or a browser glitch.
Troubleshooting Steps:
– Check your class list to confirm if you’re already a member.
– Clear your browser’s cache and cookies.
7. “Unable to access this service. Please try again later.”
This is a general error message that can occur when there’s a temporary issue with Google’s servers.
Troubleshooting Steps:
– Wait for a while and try again later.
– Check the [Google Workspace Status Dashboard](https://status.google.com/) for any ongoing service disruptions.
Common Google Account Error Messages:
8. “Account not found” or “Invalid email or password”
These messages indicate that there’s an issue with the email address or password you provided.
Troubleshooting Steps:
– Double-check that you’ve entered the correct email address and password.
– If you’ve forgotten your password, use the “Forgot password” link to reset it.
9. “Account has been disabled”
This message appears when Google has disabled your account, often due to a violation of their terms of service.
Troubleshooting Steps:
– Contact Google Support for further assistance.
10. “Account has been suspended”
Similar to a disabled account, a suspended account is temporarily restricted from certain activities.
Troubleshooting Steps:
– Contact Google Support for details on how to reinstate your account.
Encountering error messages in Google Classroom or with your Google Account can be frustrating, but with some troubleshooting steps, many issues can be resolved. It’s important to remember that these error messages are often transient and may be caused by factors beyond your control. If all else fails, reaching out to Google Support or your organization’s IT support can provide further assistance. Happy learning!