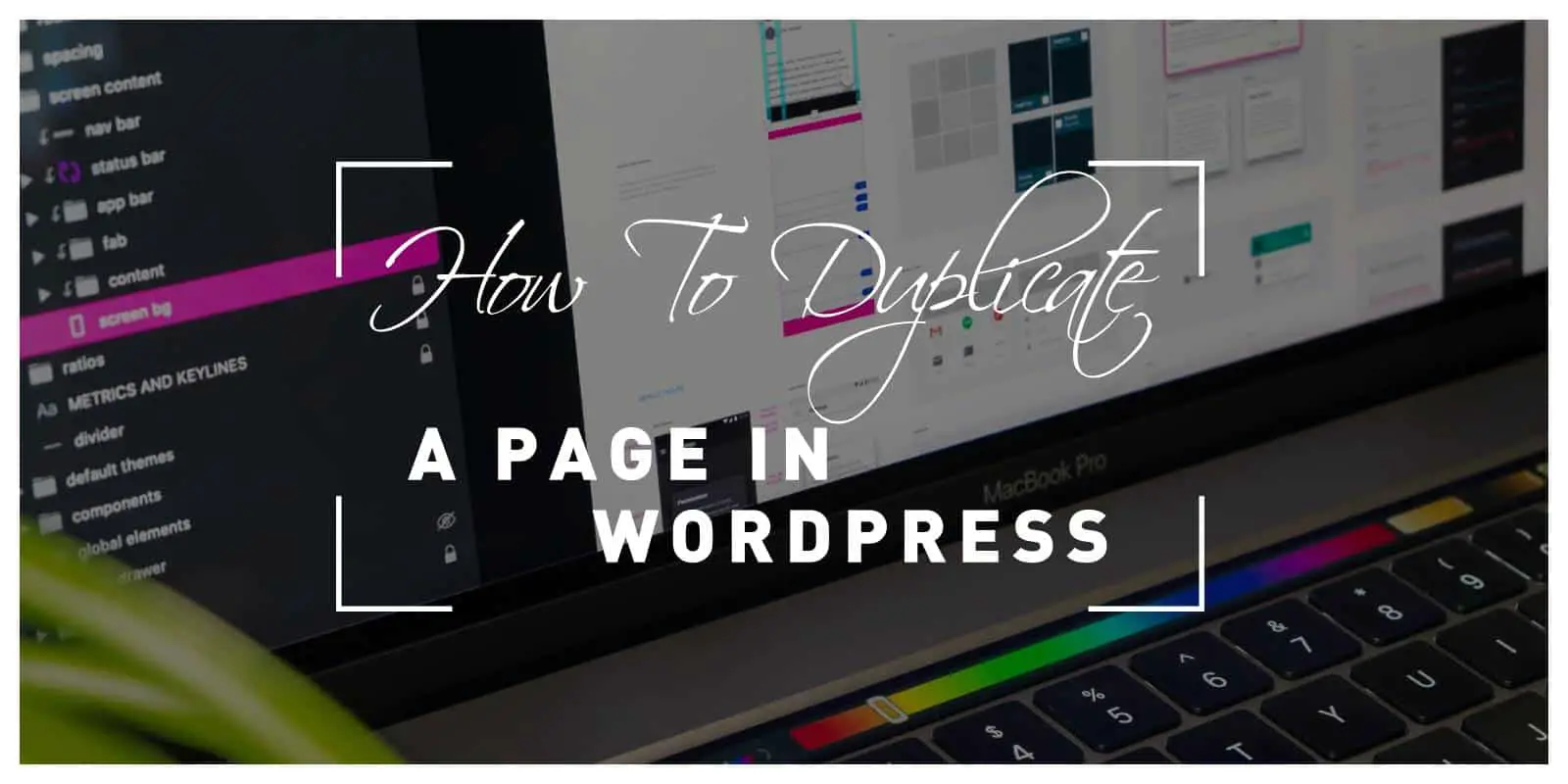There are numerous reasons why you’d want to duplicate a specific WordPress page. While this may ring similar to content duplication to some of you, that’s not what this is. If you were trying to copy the text from one post to another, all you’d have to do is paste it to a new post.
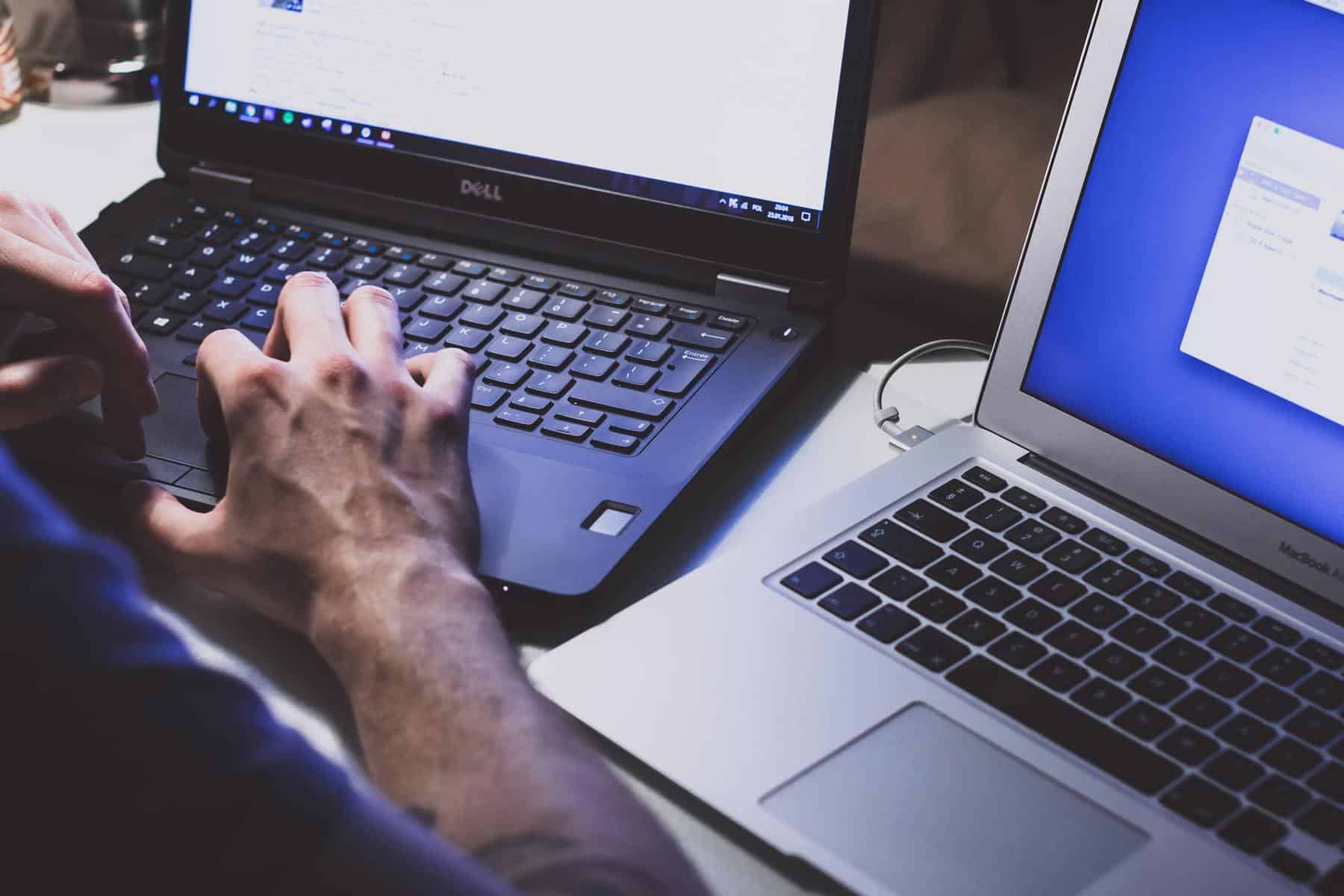
However, this doesn’t save your featured image, the SEO settings, the page layout, etc. And that’s what page copying is for. It’s not meant to help you duplicate content but preserve specific page settings you’d like to keep. Of course, you can do this with text and use an old short article as a starting point for the expansion on the topic.
WordPress doesn’t offer this as a default function, whatever the reasons for wanting to copy a page might be. With the launch of WordPress 5.8 and enhanced full site editing features, many hoped that page duplication would be easier by default, however, that’s not the case. The action itself can be performed without a plugin, but it does require some additional skills as the whole thing is done via the Functions.php File. If you know how to handle that, go right ahead. But if not, as is usually the case with WordPress, plugins are to the rescue.
How to Duplicate a Page in WordPress With a Plugin
There are a few options out there that offer this function, but for brevity’s sake today, we’ll keep to only two as they are both free and easy-to-use, even for those lacking any real WordPress experience.
1. Yoast Duplicate Post
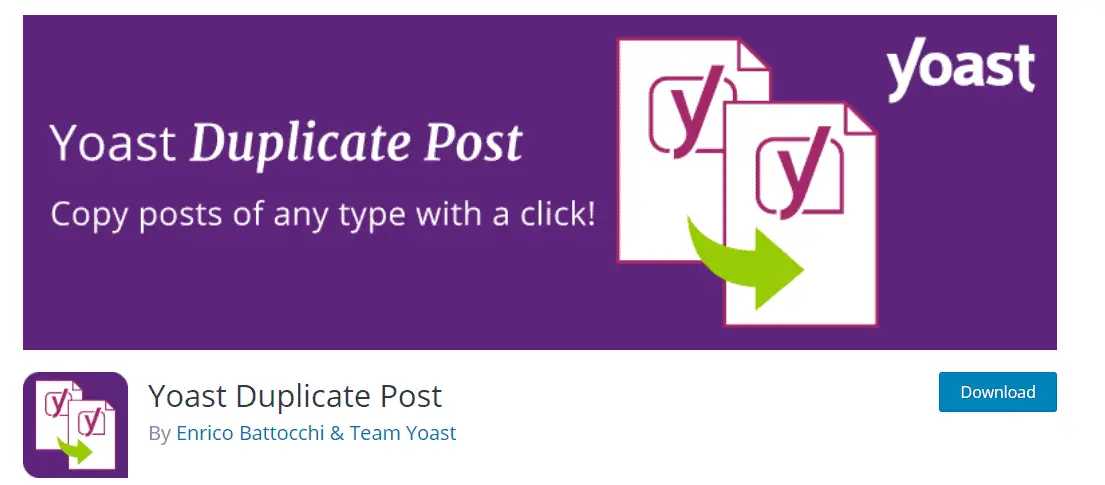
Anyone who’s been doing anything with WordPress for longer than two seconds has probably heard of Yoast, as they are the creators of one of the most popular SEO plugins on the market called Yoast SEO. Unlike the SEO plugin, this one is straightforward- its primary purpose is to allow the user to copy any page or post to repurpose it and use it for further editing.
This is one of our go-to options for page duplication as it also allows for the replication of menus, slugs, etc. Plus, to avoid any confusion, it also lets the user add a prefix or a suffix to the cloned page, so you’ll always know which one is which.
2. Duplicate Page or Post
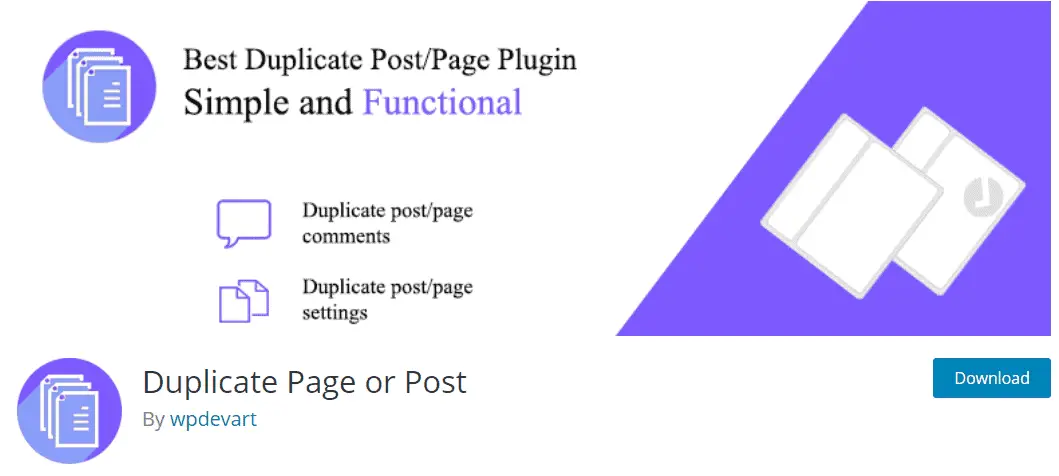
This plugin is very similar to Yoast’s plugin but may be a better choice for those who wish to have a bit more leeway and choose what they want to copy and what they want to leave out. It also allows the user to add prefixes or suffixes to avoid any confusion, which can be helpful if multiple authors work on a single post. So, if you’re often the host to multi-author posts, maybe give this one a go. Clone as little or as much of the post, and let your authors do the rest.
Here’s what you can copy or leave out of the copy:
- Tile, title prefix, title suffix
- Content, excerpt, date
- Status featured image, template
- Format, author, passwords
- Tags, categories, comments
You have to configure all of these options under “Settings” and then save them before deciding to duplicate a post or page. None of the settings are final, so you can go back and switch them up per your needs.
Either one of these plugins will do just fine. The only deciding factor between the two is which one you like better as the core function works in a very similar manner. So, let’s take a look at how to duplicate a page with Yoast Duplicate Post.
How to Duplicate a Post Using Yoast Duplicate Post
Step 1
Navigate to “Plugins” on your WP dashboard, and type “ Yoast Duplicate Post” into the search bar. When you locate the plugin, click on “Install Now” and wait until the installation process is complete. Once the plugin has been installed, click on “Activate,” and you’re ready to get started.
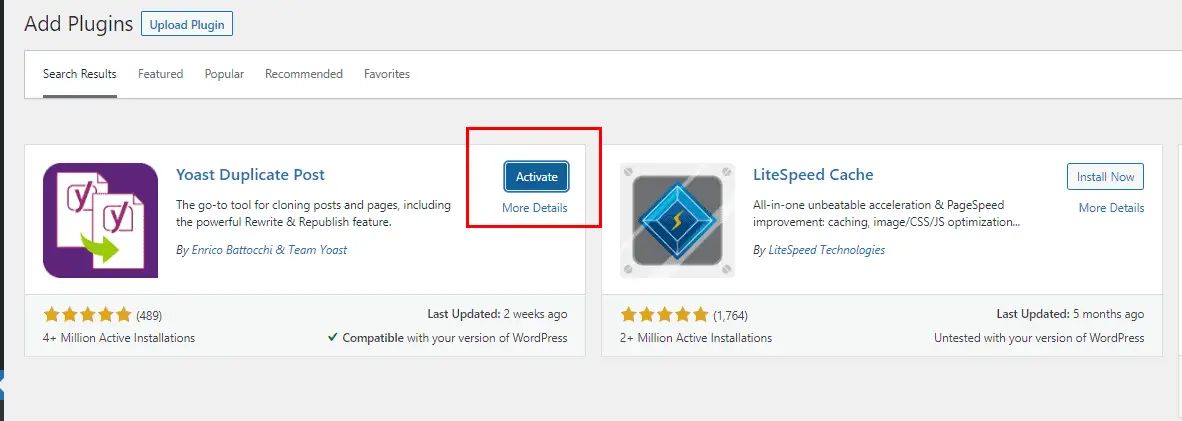
Step 2
To duplicate any post or page using this plugin, all you have to do is navigate to “Posts,” find the one you wish to clone, and click the “Clone” button right below the post title. Soon enough, the post will be cloned, and you’re ready to proceed however you want.
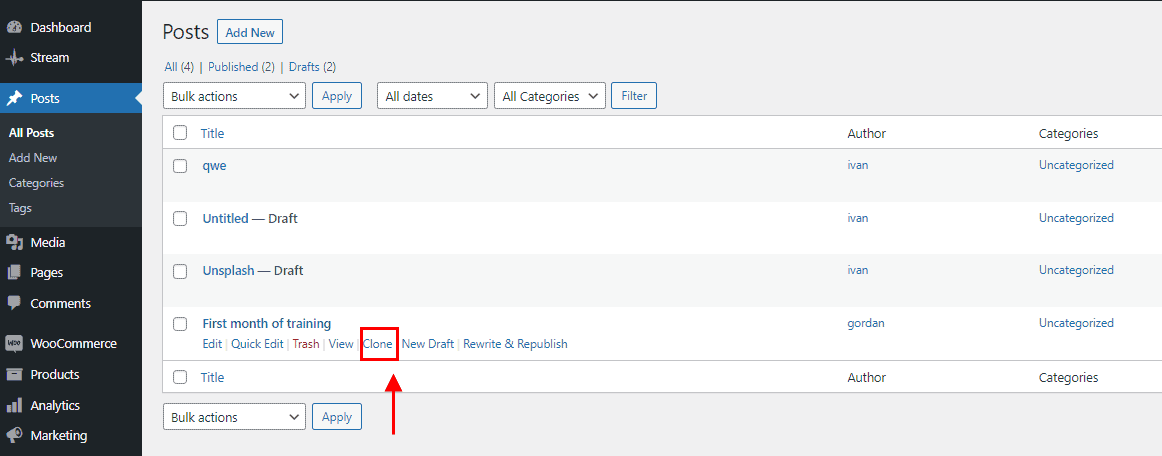
There’s an option to rewrite and re-publish if that’s what you want to do or clone the post to a new draft. Both of the options are located right next to “Clone” and “Trash.”
We chose to copy our post to a new draft, and right after you select the option to do the desired action, you’ll open the new post-draft with all the page settings as the original one. You may move on from here as you please, and add text, images and edit the post however you like.
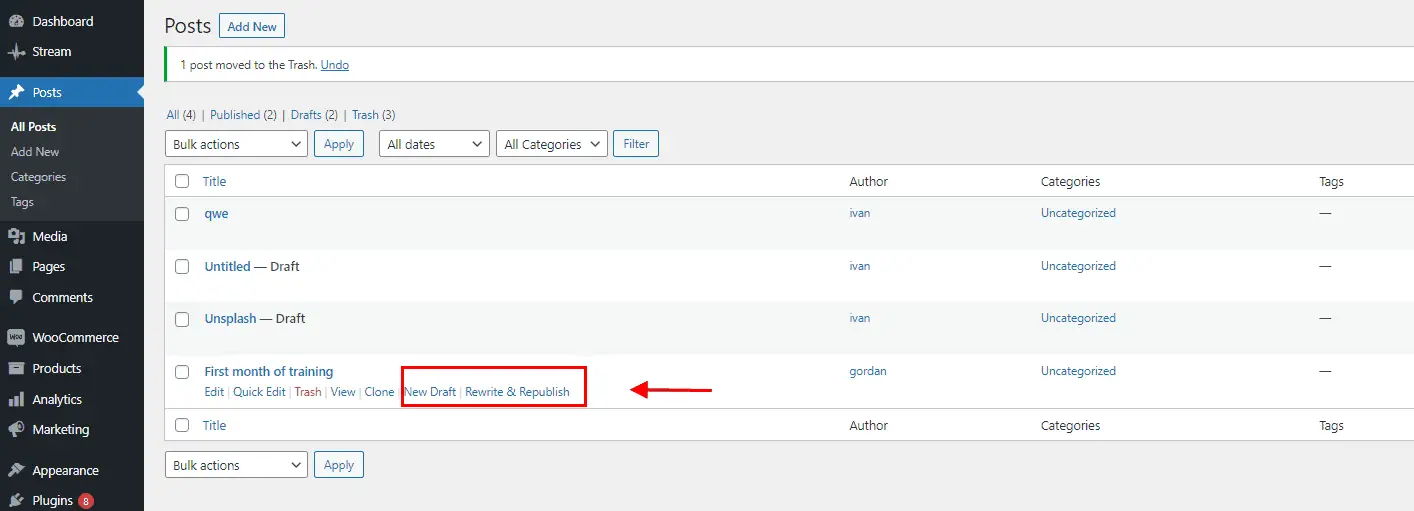
The post is also now going to show up as the most recent draft on your WP dashboard, so it’s now a completely separate new post that’s the same as the original.
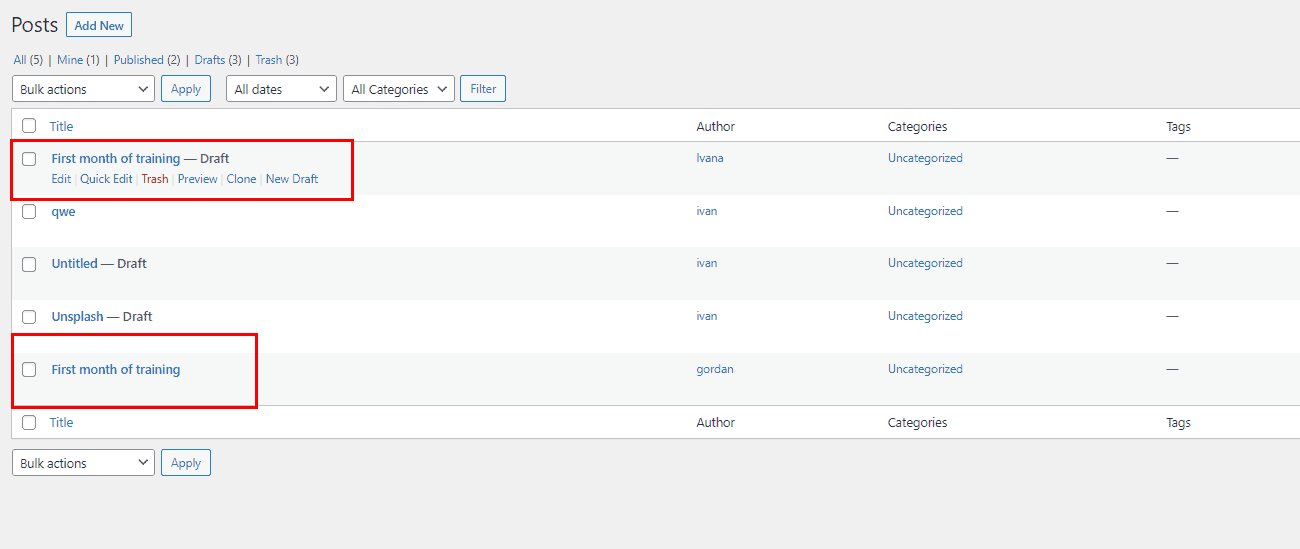
This is it. You’ve done it. The process is that simple, one click, and you’re done. If you want, you can also add a prefix or a suffix to the cloned post to avoid any possible confusion that may arise. This is especially advised if you have guest authors or editors working on the post.
Wrapping Up
Duplicating a post can be helpful for many things, design references, SEO re-writing, layout settings, or simply expanding on a previous brief article. No matter the reasons for copying your post, plugins are here to jump to your aid. Unlike the simple “copy” and “paste” command cloning a whole page keeps essential parts, and there’s not much you’ll have to repeat.
The two plugins we mentioned are straightforward and you can easily clone pages within mere seconds. Of course, you don’t have to do this with a plugin, as it can also be done manually. But, considering both of these plugins are free, why make your job harder? Hopefully, this article was helpful to you, and you can now clone your pages in the blink of an eye.