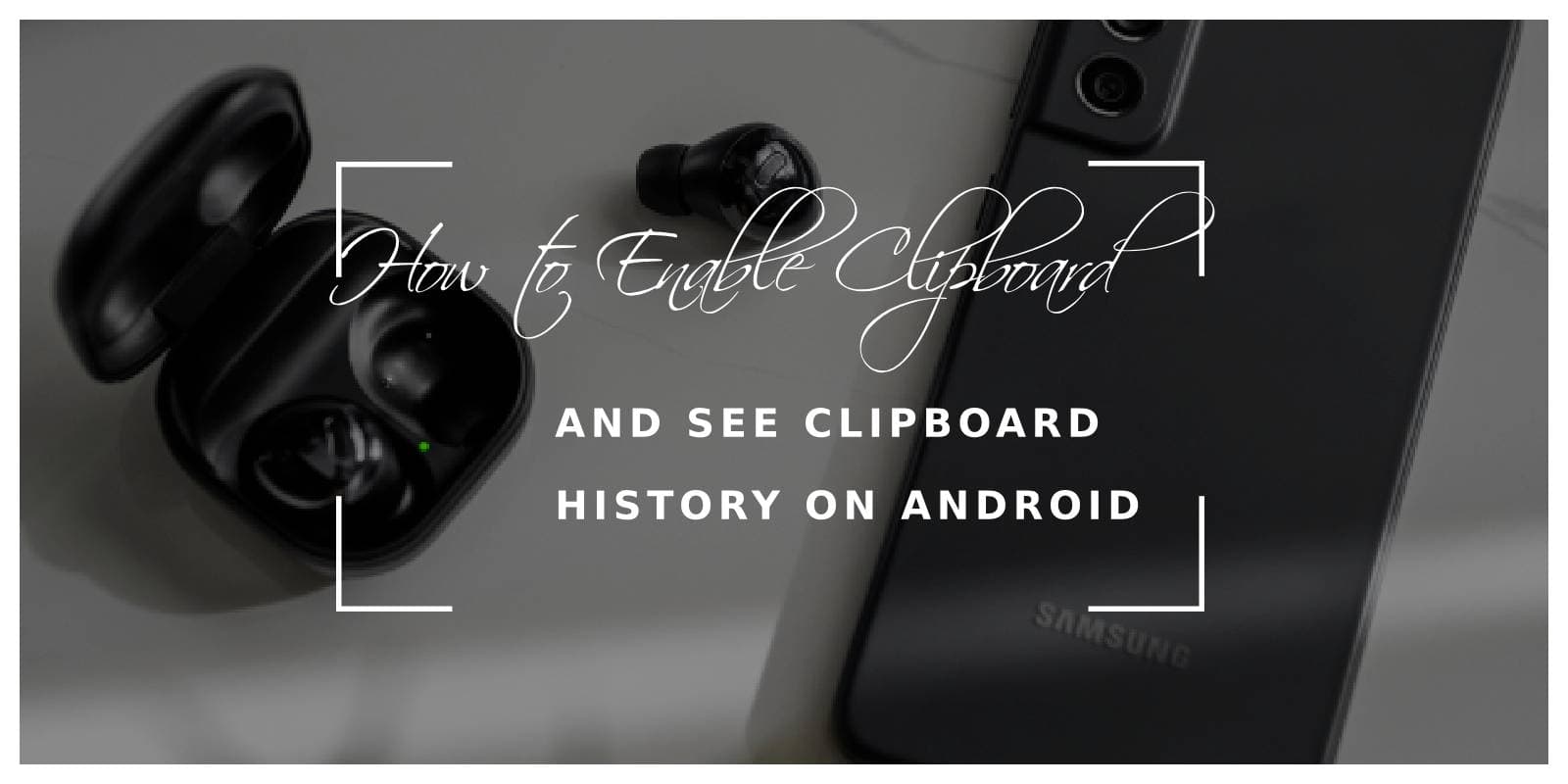The clipboard on Android is an essential feature that helps users copy, paste, and manage text snippets easily. Whether you’re taking notes, sending messages, or simply sharing information, the clipboard lets you access recently copied content. In recent versions of Android, clipboard management has evolved to include clipboard history, which can store multiple copied items for easy access later. Here’s how to enable clipboard and view clipboard history on Android.

Enabling Clipboard Features on Android
Before you can access clipboard history, make sure your clipboard is enabled and configured properly. Android’s clipboard settings vary across devices and versions, and some features might require third-party keyboard apps or additional settings.
1. Use Gboard or Samsung Keyboard
Many Android devices, such as Samsung Galaxy phones, come with built-in clipboard history features in their default keyboards. However, if your device lacks this feature, you can install Gboard (Google’s keyboard) from the Google Play Store, as it includes clipboard history functionality.
2. Activate Clipboard on Gboard
Once you’ve installed or selected Gboard as your default keyboard:
– Go to Settings > System > Languages & input > Virtual keyboard.
– Select Gboard from the list, then tap Clipboard and toggle it on to enable clipboard features.
– You’ll now see an icon for the clipboard in Gboard, allowing you to access and manage clipboard history directly from the keyboard.
3. Enable Clipboard on Samsung Keyboard
For Samsung users:
– Open Settings, go to General management > Samsung Keyboard settings.
– Scroll down to Clipboard and toggle it on. The clipboard feature will now appear on the Samsung Keyboard, enabling easy access to copied content.
Viewing Clipboard History on Android
Once the clipboard is enabled, viewing the clipboard history becomes straightforward. Here’s how you can access it based on the keyboard app you’re using:
Accessing Clipboard History on Gboard
1. Open Any Text Field
Open an app where you can enter text (such as a messaging app or notes app), and tap on the text field to bring up the Gboard keyboard.
2. Tap the Clipboard Icon
On Gboard, tap the clipboard icon (often found in the top bar above the keyboard). This will open your clipboard history, showing the most recent copied items.
3. Pin or Manage Clipboard Items
To keep certain items from disappearing, long-press on an item and select Pin. Pinned items remain in your clipboard history until you manually delete them, while unpinned items are cleared after an hour of inactivity.
Viewing Clipboard History on Samsung Keyboard
1. Open Any App with a Text Field
Like with Gboard, open an app with a text field, then tap it to open your Samsung Keyboard.
2. Select the Clipboard Icon
Tap the clipboard icon above the keyboard. This opens the clipboard history, where you can see recently copied items and manage them by tapping or long-pressing.
3. Pin or Delete Clipboard Entries
On Samsung’s clipboard history, you can pin items by tapping the Pin icon to keep them saved. To remove an item, tap and hold, then select Delete.
Using Third-Party Clipboard Managers
If your device doesn’t support clipboard history, you can use third-party clipboard managers like Clip Stack or Clipper. These apps provide a comprehensive history of copied items and often include additional features, like organizing text snippets and sharing across apps.
Tips for Managing Clipboard History on Android
– Clear Clipboard for Privacy: Clear your clipboard history regularly to keep sensitive information private.
– Use Pinned Items: Pin frequently used text like email addresses or phrases for easy access.
– Check Permissions: Some apps may require clipboard access, so review app permissions to ensure only trusted apps have access.
Enabling and managing clipboard history on Android can enhance productivity and streamline tasks involving repetitive text. Whether using Gboard, Samsung Keyboard, or a third-party app, accessing clipboard history allows for quicker multitasking and organization. By customizing clipboard settings, you can create a seamless experience for copying, pasting, and storing information on the go.