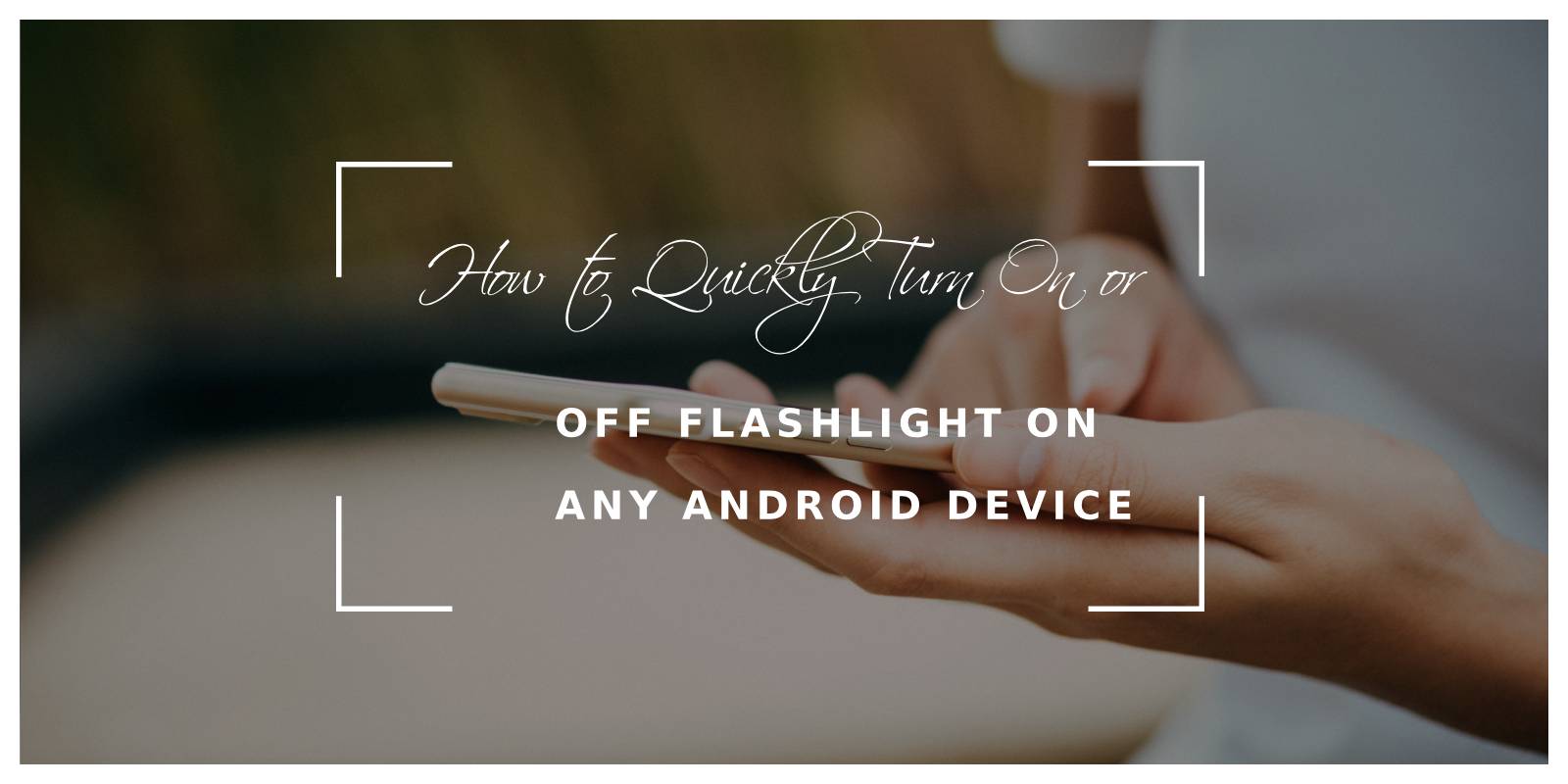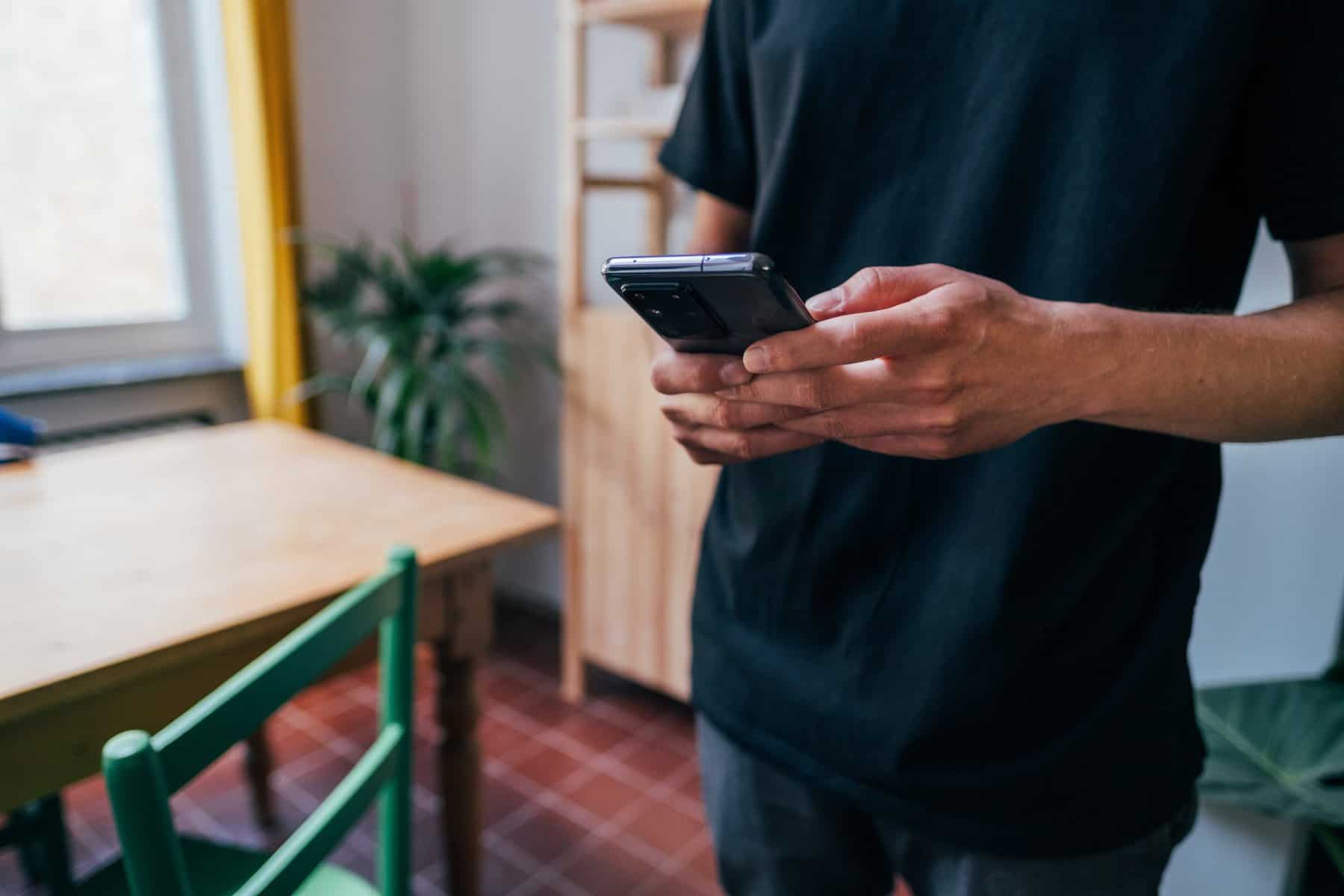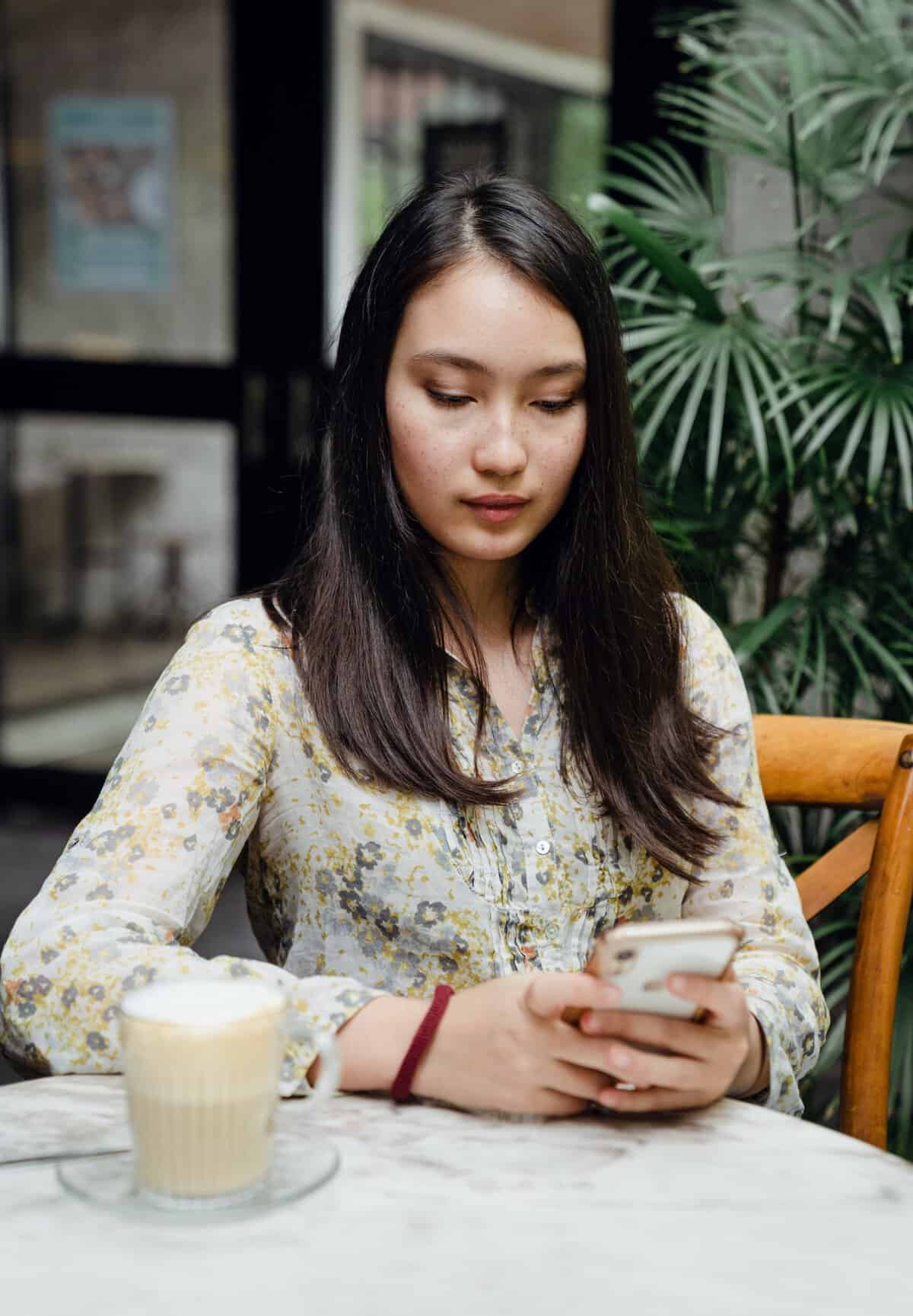The flashlight on an Android device is one of the most useful features, providing instant light in low-visibility situations, whether you’re trying to read in the dark, find something under a couch, or navigate through dimly lit areas. Android devices make it easy to turn the flashlight on or off, offering several methods based on your preferences and device capabilities. This guide will explore the most efficient and quickest ways to toggle the flashlight on any Android device.
1. Using the Quick Settings Menu
The Quick Settings menu is one of the most convenient ways to access the flashlight feature. Here’s how to do it:
1. Swipe down from the top of the screen to open the Notification Shade.
2. Swipe down again or tap the small arrow at the top to fully expand the Quick Settings panel.
3. Look for the Flashlight icon in the grid. The icon may look like a flashlight or a torch.
4. Tap the Flashlight icon once to turn it on. Tap it again to turn it off.
This method works on nearly all Android devices and requires no setup or additional apps. If you don’t see the flashlight icon in your Quick Settings, tap the pencil icon to edit the Quick Settings menu and add it to your primary grid.
2. Using Voice Commands with Google Assistant
Google Assistant offers a hands-free way to control your flashlight. To activate it using voice commands:
1. Activate Google Assistant by saying “Hey Google” or pressing and holding the Home button.
2. Simply say “Turn on the flashlight” to enable it.
3. To turn off the flashlight, activate Google Assistant again and say, “Turn off the flashlight.”
This method is ideal for hands-free usage, especially when your hands are occupied or you’re unable to interact with your phone directly. Google Assistant is typically enabled by default, but if it’s not, go to Settings > Google > Google Assistant to set it up.
3. Using Gestures (Available on Some Devices)
Many Android manufacturers, such as Motorola, OnePlus, and some Samsung models, have included gesture-based shortcuts for toggling the flashlight. Some of the common gestures include:
– Shake to Toggle: On Motorola devices, shaking the phone twice in a quick motion will turn the flashlight on or off.
– Double Chop: Some models allow you to chop downward with the phone twice to activate the flashlight.
– Double Tap: A few devices enable flashlight toggling through a double-tap on the back or specific area of the screen.
To activate these gestures (if supported), check under Settings > Gestures or Settings > Advanced Features. Here, you can enable the gesture controls for the flashlight and try them out for quick access.
4. Using the Power Button Shortcut
Some Android phones, especially more recent models, allow you to toggle the flashlight by pressing the Power button in a specific way:
1. Go to Settings > Gestures or Advanced Features (depending on your device).
2. Look for an option like Power Button Flashlight Shortcut or Power Menu Controls.
3. Enable it if available, which might require a double or triple press of the power button to toggle the flashlight.
This shortcut is quick and convenient, allowing you to access the flashlight without unlocking your phone.
5. Using a Third-Party Flashlight Widget or App
If your device lacks built-in flashlight gestures or shortcuts, you can use a third-party flashlight app from the Google Play Store. Apps like Flashlight Widget or Tiny Flashlight allow for more customization and access to flashlight settings.
Here’s how to use a widget-based flashlight app:
1. Download and install a flashlight app like Flashlight Widget from the Google Play Store.
2. After installation, go to your Home screen.
3. Long-press on an empty area, then select Widgets.
4. Find the flashlight widget and drag it to your home screen. This creates a quick-access button for your flashlight.
5. Tap the widget anytime to instantly turn the flashlight on or off.
Widgets are highly customizable, giving you the option to place the flashlight toggle wherever it’s most convenient.
6. Accessing Flashlight from Lock Screen Shortcuts
Some Android devices allow you to access the flashlight directly from the Lock screen. This feature may vary depending on your device, but is commonly found in Samsung and Pixel models. To access it:
1. Wake your device by pressing the Power button or tapping the screen.
2. Look for the Flashlight icon in the bottom corner of the lock screen (if available).
3. Press and hold the icon to turn the flashlight on or off without unlocking your phone.
Android’s flexibility provides multiple ways to control the flashlight feature, from the Quick Settings menu to voice commands, gestures, power button shortcuts, and even widgets. Each method offers a unique level of convenience and accessibility, so you can choose the one that best fits your needs and device capabilities. Whether you’re using the standard Quick Settings menu or a customized gesture, these methods will help you quickly turn the flashlight on or off whenever needed.