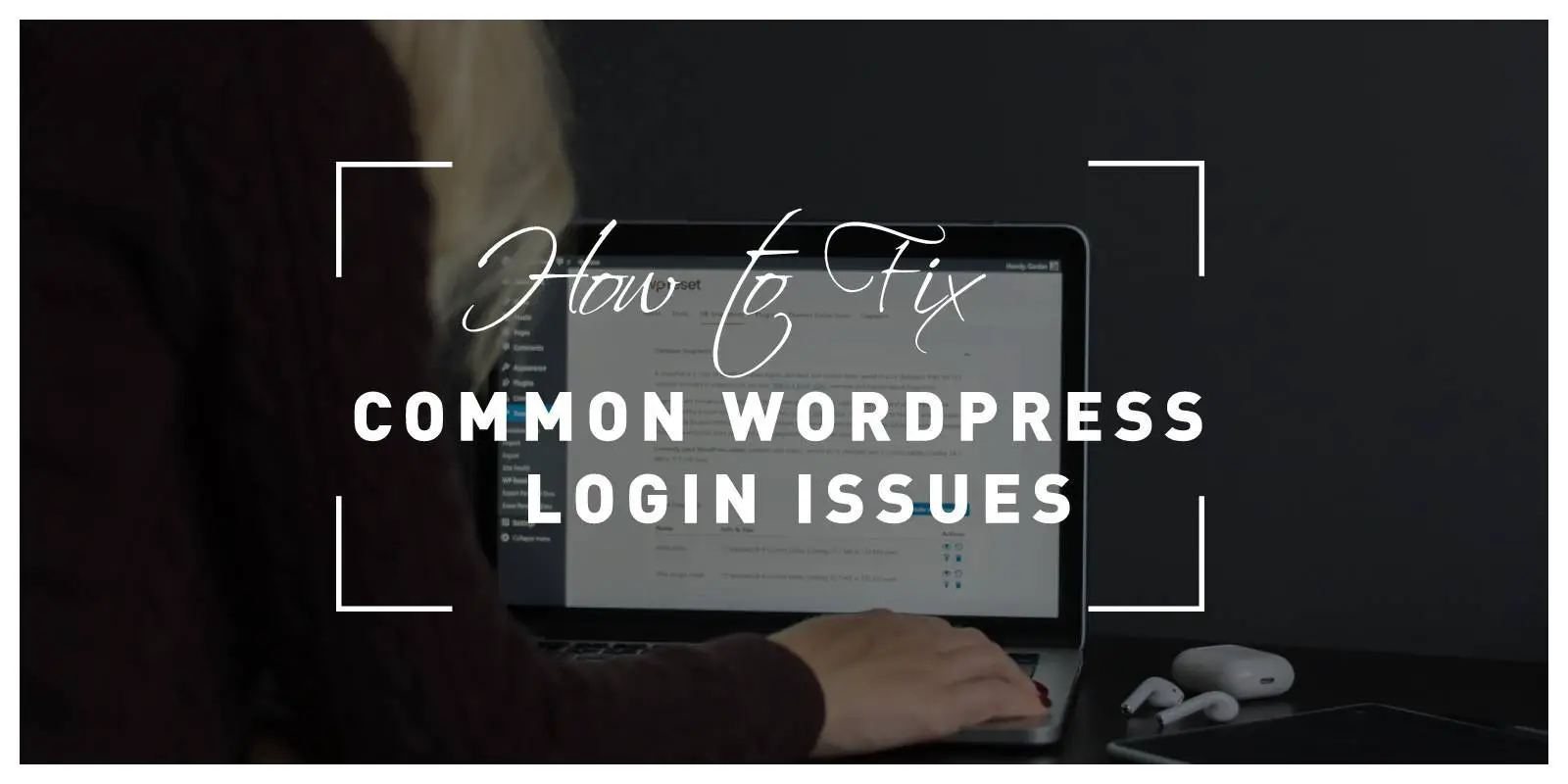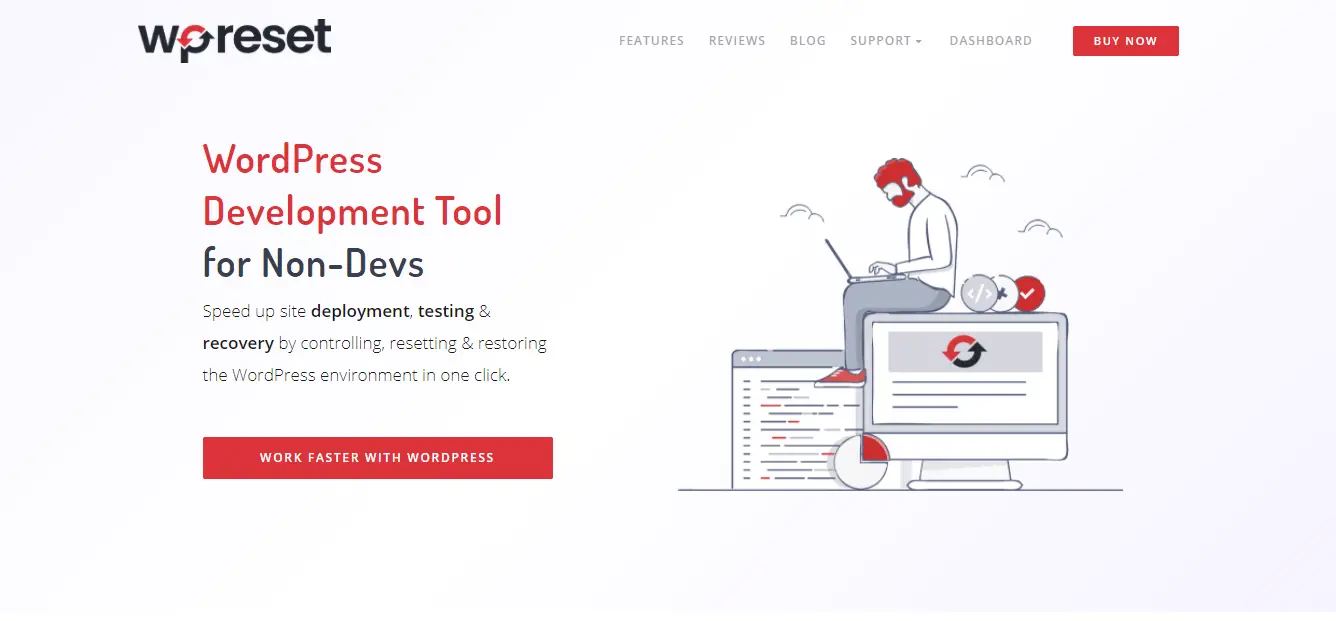Although WordPress is the largest and most reliable CMS of today, profile login errors can still happen. There are many reasons, and the most common are problems with damaged files, installation of unverified plugins and themes, development errors, or forgotten passwords.
Of course, there are solutions to each of these problems. However, they are not always easy and require advanced knowledge of WordPress CMS.
Below we will describe several login issues and how to fix them.
1. Lost or Forgotten Password
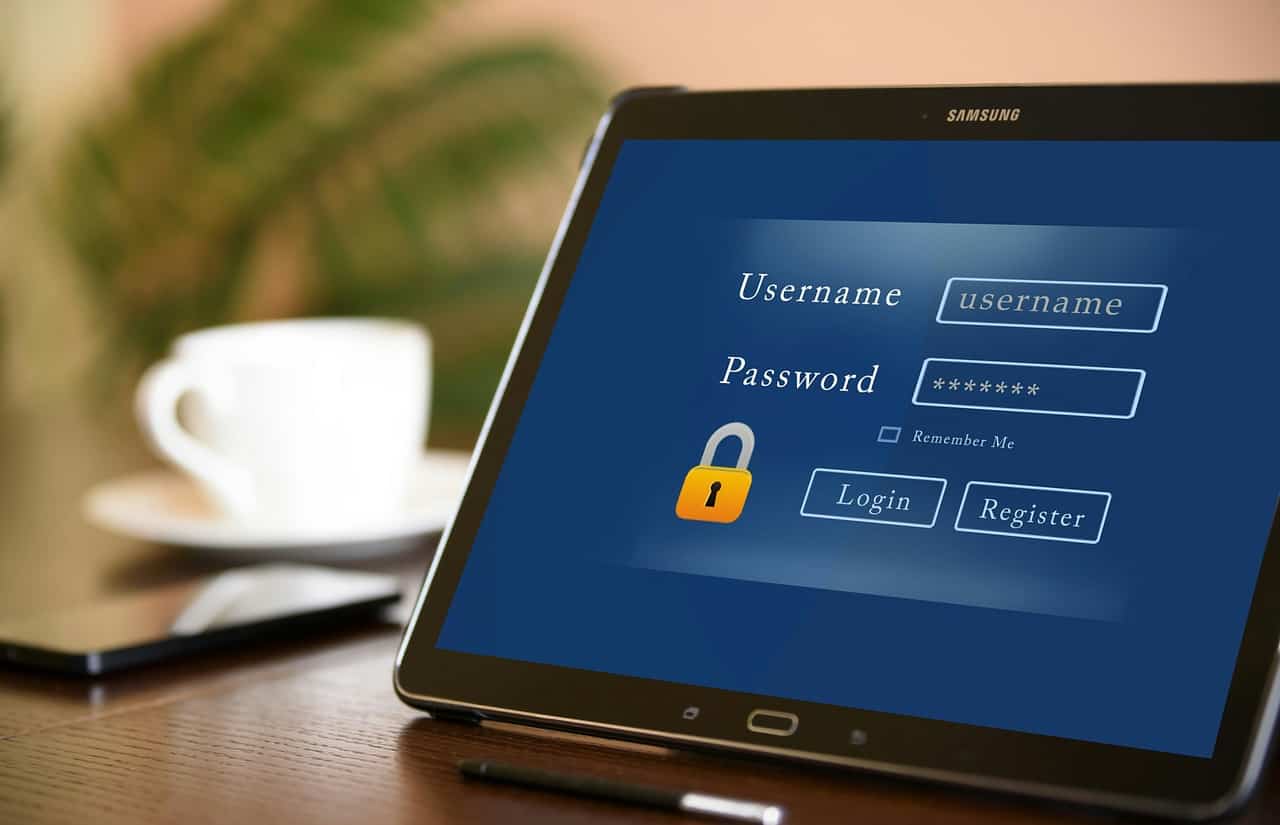
A lost or forgotten password is one of the most common problems when it comes to not logging into a profile. It is undoubtedly advisable to change the password frequently to raise security, but we may forget to do it. Today, we all use many apps that need a password, so it’s easy to overlook the one we need to log into WordPress.
However, there are several ways to recover a forgotten password on the WordPress platform. The usual way to do it is by clicking on the “Lost your password” button, which is part of our WordPress pages. However, said option might not work when, for example, one of the critical system files is damaged.
In that case, by using Cpanel or one of the MySql database editors, we can access the WordPress database and change the password directly within the database. However, if we are not skilled with databases, we may destroy a complete web page with just one wrong click.
Thus, we strongly recommend that you fully backup your WordPress site before doing anything with the database or other essential WordPress files.
Furthermore, there is a simple solution to lost or forgotten passwords: Emergency Recovery Script (ERS). ERS is a .php script that works independently of WordPress files, and it will always work. The script has a secret URL that allows you to access your admin dashboard and change the password in just a few clicks.
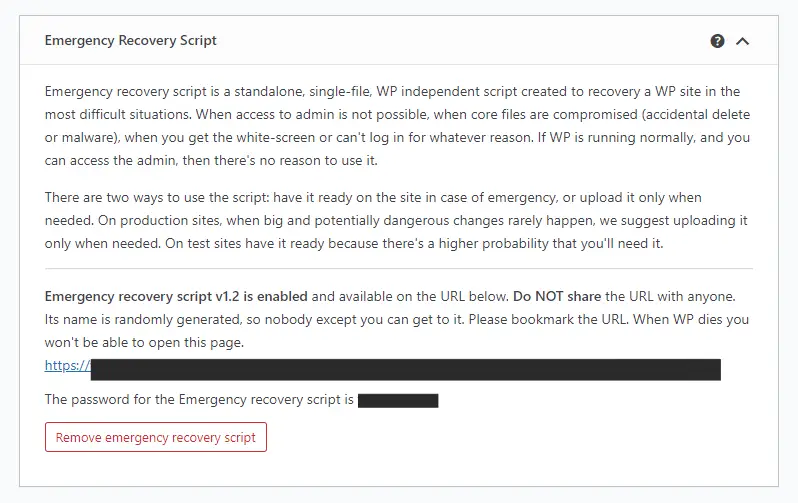
Also, you have the option to create a new administrator account. The only thing you have to pay attention to is that the email and username of the new account do not already exist in the database. After creating a new administrator profile, log in and assign the remaining essential roles.
2. Error Caused by Plugin Installation
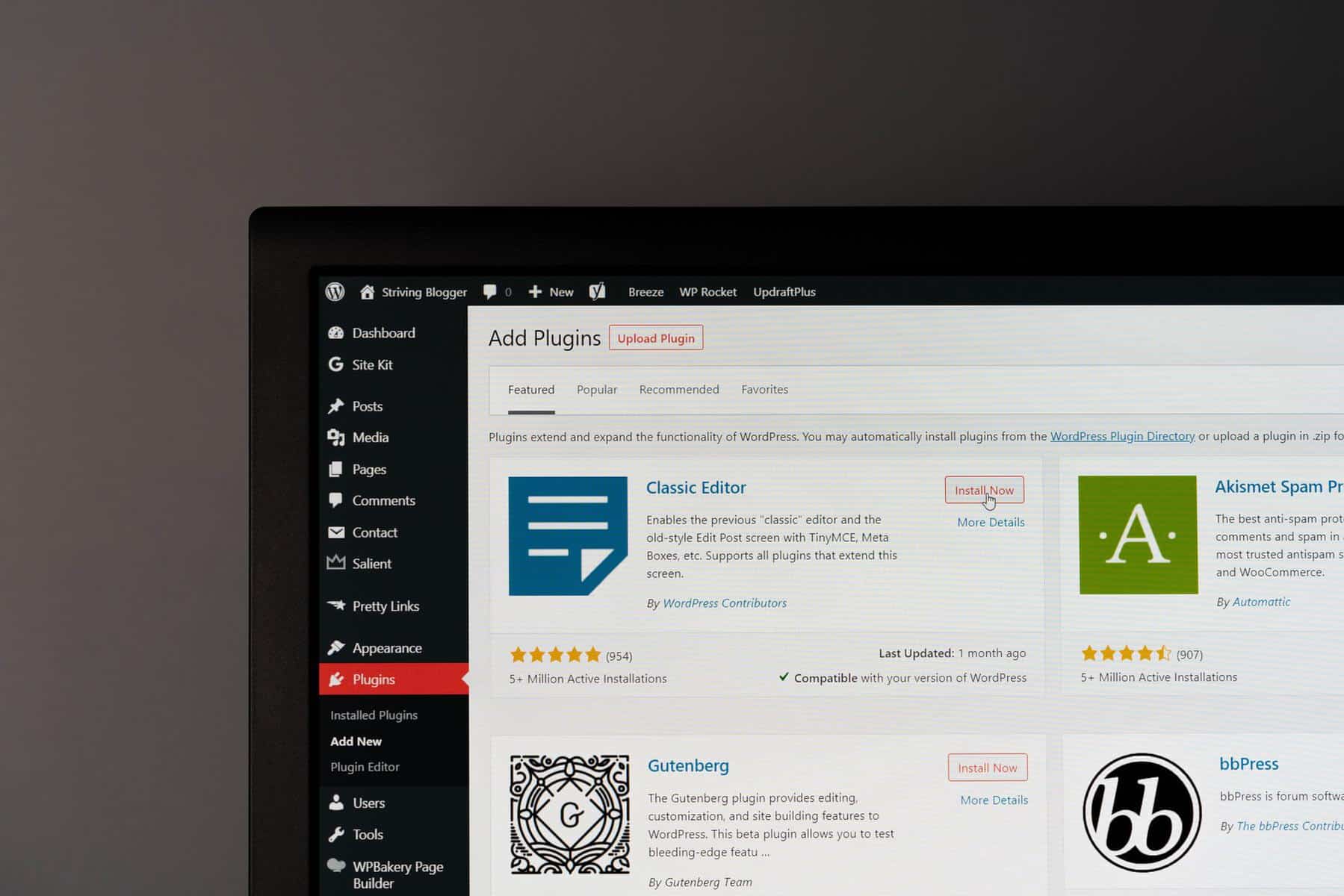
A faulty plugin is another widespread problem, and it goes as follows, you find a plugin, install it, and can no longer log into your site. The reason for that is most often, the plugin being incompatible with the current version of your WP installation or other plugins you have.
There are two ways you can solve this issue. The first and more complicated way is to make an FTP connection to your server, locate the WP plugins folder, and then rename the installed plugin folders until you find the one causing the problem. Then, changing the name of the folder in which the plugin is will automatically disable WP from accessing it, resolving the issue.
However, doing so is a demanding activity and is not recommended for beginners because you can accidentally delete or modify files that you shouldn’t change, causing other problems.
A much easier way is to utilize the Emergency Recovery Script. It works in the same way as from WP-admin. Since the ERS is an independent script that works independently, you will always login to your account.
3. Cookies and Cache

As we already know, cookies are small files located in browser directories, which collect information about websites that the user visits. If you have disabled cookies for some reason, you may not be able to log in to your WordPress site.
When it comes to browser cache, it’s important to note that the term refers to temporary files located inside the browser when visiting a website. If there is a situation where cache files are not updated regularly, your browser can access older files that are not compatible with the current version of WordPress, and you cannot log in.
Most often, you will solve this problem by enabling cookies and then clearing browser cache and cookies. Doing so should solve WordPress login issues. However, if the problem is not resolved immediately, you should also clear the cache on the server’s side.
4. Problem With the Theme
The problem with your WordPress theme is another common problem when not logging in to your site. This issue often occurs when the theme has a custom login page or an unverified theme.
Also, it can occur if the WordPress installation is updated and the new version is incompatible with the theme between the theme. That is why you must follow the guidelines when installing new themes and plugins. Before installing, check other users’ experiences, is the author is verified, and if the theme is regularly updated.
Luckily, the solution for a bad theme is similar to the one for a faulty plugin. To do so, you have to gain FTP access to your server, locate the folder with the themes, and rename the folder that contains the disputed theme. Also, you can use one of the many FTP clients for FTP access, so this task can also be done by connecting through cPanel.
Again, however, this problem is much easier to solve using the Emergency Recovery Script (ERS). After gaining administrator access via ERS, you can click on the problematic theme and deactivate it, thus solving your problem in just a few clicks.
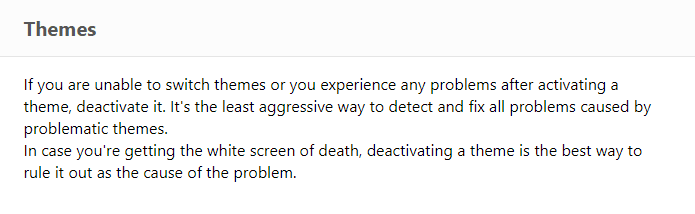
5. Corrupted or Missing Login File
Corrupted or missing files happen very often, and there can be many reasons for that. Corrupted files are usually malware and viruses that infiltrate our code, so at one point, WP can’t recognize them. Furthermore, you can generally locate the page that manages your WordPress login in the wp-login.php file. If that file does not exist or is damaged for any reason, logging in to WordPress will not be possible.
There are two ways you can solve this problem. The first way is to replace the wp-login.php file with a new file. However, before doing this task, making a complete backup of your WordPress pages is advisable.
Then, you need to download the latest version of WordPress CMS, locate the wp-login.php file, and replace it with a new one. Afterward, you will then need to edit the new .php file to customize it to the existing WordPress site and enable seamless login.
Luckily, the second solution is much easier by using the Emergency Recovery Script. Again, ERS is the best solution to keep your WordPress sites secure and always functional. Using the ERS, you can solve the problem with the login file in two ways.
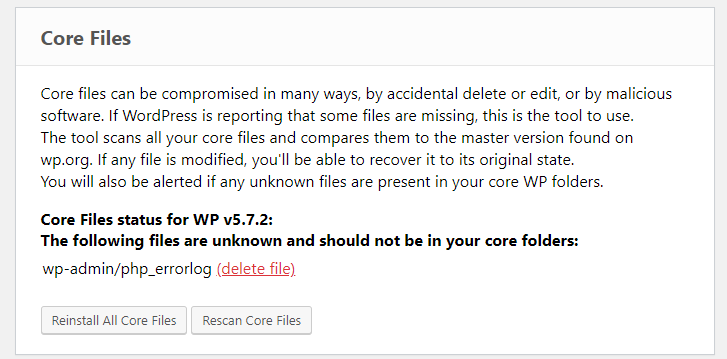
The first thing ERS does is it compares all core WordPress files. Suppose it notices any changes on the core files. In that case, you will get a notification and the option to download new ones directly from the WordPress repository, making your site operational in just a few minutes.
Another way is to restore the snapshot of the functional page with ERS. In just a few minutes, you will have a working WordPress installation. It is vital to mention that you will need the WP Reset PRO plugin to create said snapshots.
By purchasing WP Reset PRO, you will get ERS for free as a part of it. Even though ERS can restore a snapshot of a fully functional WordPress site, it does not have the option to create one.
So, what makes WP Reset PRO unique in keeping snapshots on one of the cloud services will not burden your hosting servers. Moreover, a snapshot will always be available, and your site will always be safe and functional.
6. Missing or Corrupted .htaccess File
The .htaccess file comes with WordPress CMS to make various modifications on the server and WordPress side. Inside .htaccess are configurations related to your hosting server and configurations for directories.
So, for example, you can make redirects, add IP addresses to a blacklist, whitelist, etc. If you modify this file and change critical parameters that you don’t need, you may find yourself in a situation where you can no longer log in to your WordPress account.
Furthermore, in case of an error with the .htaccess file, it often happens that you see a white screen of death (Error 500), which means you will not be able to access any page within your WP installation.
Lucky for you, this problem with the .htaccess file can be solved by downloading the file to your PC to backup. Then, you can edit your .htaccess file on the server and enter the “.htaccess default code” that you can find in WordPress documentation.
Another option is to have the Emergency Recovery Script. The script notifies you in case of any change and allows you to download new files from the WordPress repository. Also, you can restore the snapshot of the functional page and thus solve the problem.
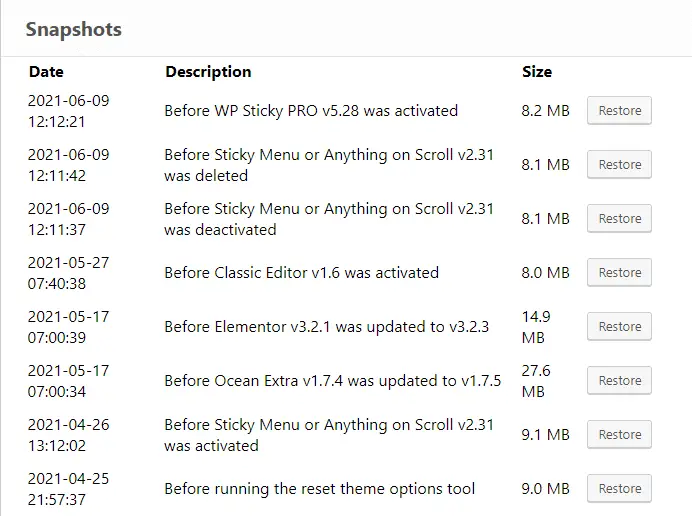
If you encounter the white screen of death, you may not be able to access the login page. In this case, ERS has two tools that will allow you to completely delete the .htaccess file or restore it to the default WordPress values. Once you gain access to the WP admin panel, you can regenerate permalinks and have functional pages.
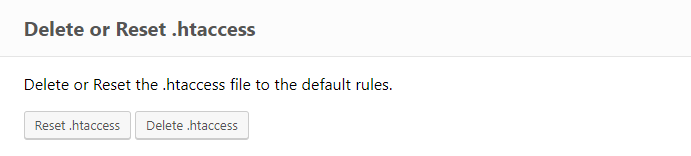
Conclusion
Although WordPress is the most fantastic CMS of today, errors can occasionally occur. In such situations, we may not be able to log in to our WordPress sites.
In this article, we have described the most common issues and how to solve them. Our recommendation is to use the Emergency Recovery Script (ERS), which solves the problem in just a few clicks. Moreover, ERS is a guarantee that your WP pages will always be functional and secure.