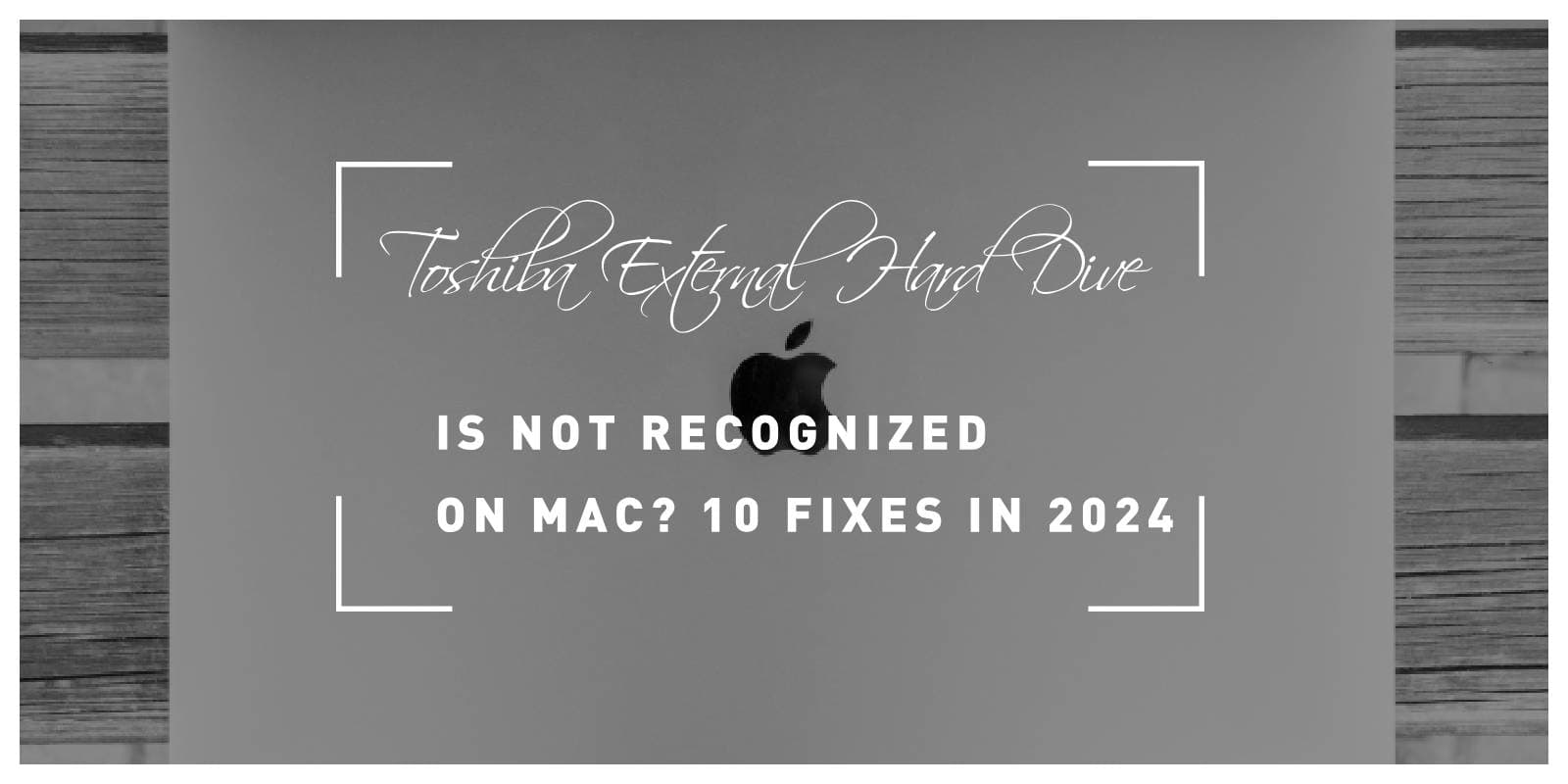In the digital age, external hard drives have become indispensable tools for storing, transferring, and backing up data. Toshiba, a reputable manufacturer of external storage devices, offers a range of high-quality external hard drives designed to meet the needs of Mac users. However, like any electronic device, Toshiba external hard drives may encounter issues from time to time, including being unrecognized by Mac computers. If you’re experiencing this problem, fear not – there are several troubleshooting steps you can take to resolve it. In this comprehensive guide, we’ll explore 10 fixes for when your Toshiba external hard drive is not recognized on your Mac in 2024.
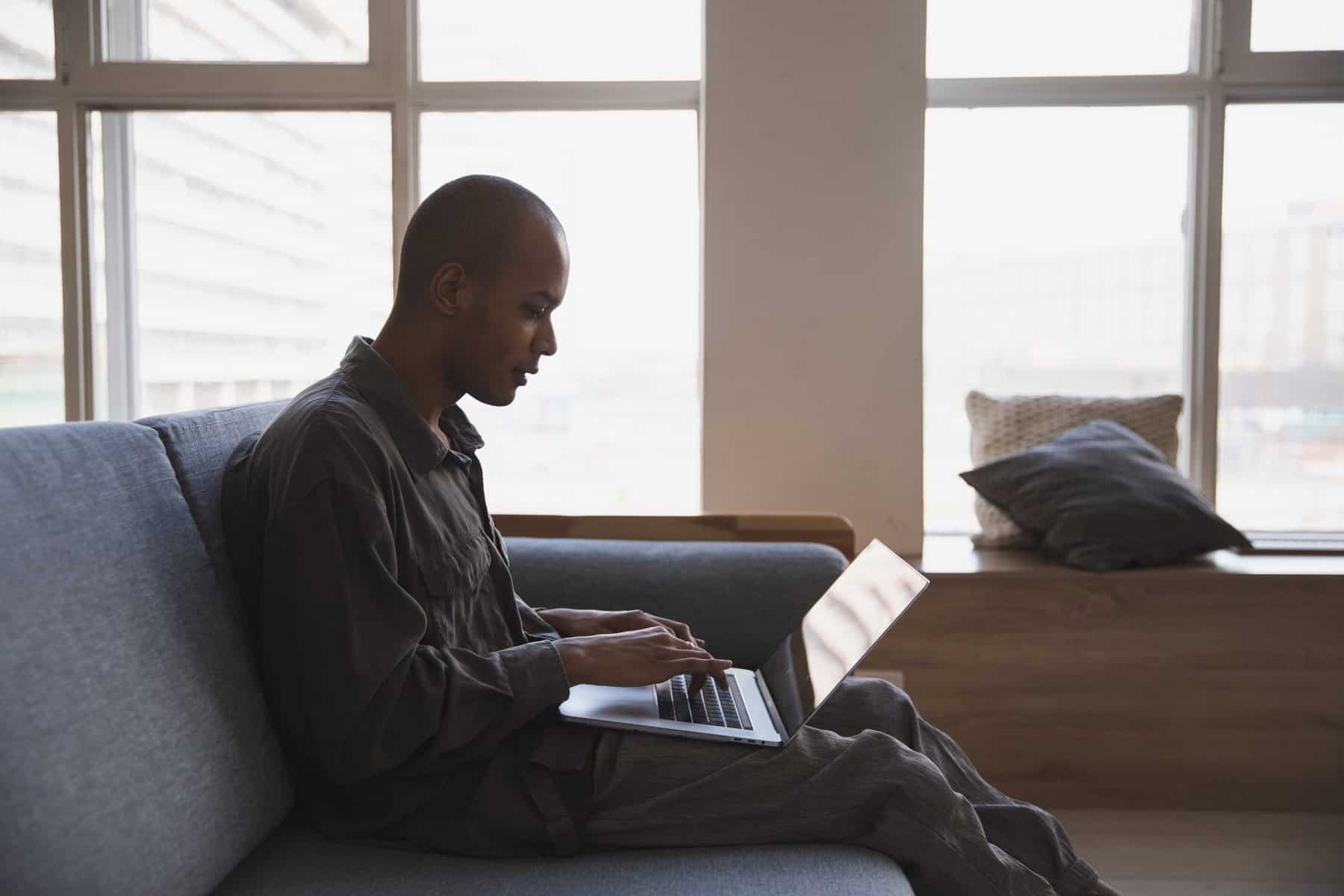
1. Check Physical Connections
The first step in troubleshooting an unrecognized Toshiba external hard drive is to ensure that all physical connections are secure and properly connected. Verify that the USB or Thunderbolt cable is firmly plugged into both the external hard drive and your Mac’s USB or Thunderbolt port. Additionally, try using a different cable or port to rule out potential issues with the connection.
2. Restart Your Mac
Sometimes, a simple restart can resolve connectivity issues between your Mac and external devices. Restart your Mac and wait for it to fully boot up before reconnecting the Toshiba external hard drive. Once your Mac has restarted, check to see if the external hard drive is now recognized.
3. Update macOS and Drivers
Outdated software or drivers can sometimes cause compatibility issues with external devices. Ensure that your Mac is running the latest version of macOS and that all system updates are installed. Additionally, check Toshiba’s official website for any available driver updates or firmware patches for your external hard drive model.
4. Verify Power Supply
Some Toshiba external hard drives require an external power source to operate properly. If your external hard drive has its own power adapter, ensure that it is connected to a power outlet and receiving power. If the external hard drive is powered solely through the USB or Thunderbolt connection, try connecting it to a different USB or Thunderbolt port that provides adequate power.
5. Use Disk Utility to Mount the Drive
Disk Utility is a built-in macOS utility that allows you to manage and troubleshoot disk-related issues. Launch Disk Utility from the Applications > Utilities folder, and see if the Toshiba external hard drive is listed in the left sidebar. If the drive appears but is not mounted, select it and click the Mount button in the toolbar to attempt to mount the drive manually.

6. Reset NVRAM or PRAM
Resetting the non-volatile random-access memory (NVRAM) or parameter random-access memory (PRAM) on your Mac can sometimes resolve connectivity issues with external devices. To reset NVRAM or PRAM, restart your Mac and immediately hold down the Option + Command + P + R keys until you hear the startup sound for the second time. Release the keys, and allow your Mac to boot up normally.
7. Try a Different Computer or Operating System
To determine if the issue is specific to your Mac or the Toshiba external hard drive itself, try connecting the external hard drive to a different computer running macOS or another operating system such as Windows. If the external hard drive is recognized on another computer or operating system, the issue may be related to your Mac’s hardware or software configuration.
8. Test in Safe Mode
Booting your Mac in Safe Mode can help diagnose and troubleshoot software-related issues that may be causing connectivity problems with external devices. To boot into Safe Mode, restart your Mac and hold down the Shift key until you see the Apple logo. Once your Mac has booted into Safe Mode, reconnect the Toshiba external hard drive and see if it is recognized.
9. Disable Third-Party Security Software
Sometimes, third-party security software or antivirus programs can interfere with the operation of external devices. Temporarily disable any third-party security software installed on your Mac and see if the Toshiba external hard drive is recognized. If the external hard drive appears after disabling security software, consider adjusting the software’s settings or seeking assistance from the software vendor.
10. Contact Toshiba Support
If none of the above fixes resolve the issue and your Toshiba external hard drive is still not recognized on your Mac, it may be indicative of a hardware problem or defect with the external hard drive itself. Contact Toshiba customer support or visit an authorized service center to troubleshoot further and explore potential repair or replacement options.
In conclusion, experiencing connectivity issues with your Toshiba external hard drive on your Mac can be frustrating, but there are several troubleshooting steps you can take to resolve the problem. By checking physical connections, restarting your Mac, updating macOS and drivers, verifying power supply, using Disk Utility, resetting NVRAM or PRAM, testing on a different computer or operating system, booting in Safe Mode, disabling third-party security software, and contacting Toshiba support if necessary, you can troubleshoot and resolve unrecognized Toshiba external hard drive issues on your Mac effectively. With these 10 fixes in 2024, you can get your Toshiba external hard drive back up and running smoothly, ensuring that your valuable data remains accessible and secure.